De taal op Netflix wijzigen
Netflix is bijna overal (nou ja, behalve het vasteland van China , de Krim(Crimea) , Noord-Korea(North Korea) en Syrië(Syria) ). Van de 193 miljoen Netflix - gebruikers wereldwijd, zouden velen Netflix omschrijven als een "must-have"-abonnement vanwege de hoogwaardige programmering die het maakt en distribueert. In april 2021 won Netflix zeven Academy Awards , meer dan welke andere distributeur dan ook. Alleen al om die reden is het waarschijnlijk de moeite waard om je erop te abonneren.
Netflix ondersteunt meer dan 20 talen en maakt het eenvoudig om de weergavetaal voor het platform in te stellen. De weergavetaal die u kiest, wordt gebruikt voor zaken als filmbeschrijvingen, namen van genrecategorieën en de bedieningselementen op de app zelf, zoals de knoppen Afspelen(Play) en Volgende aflevering(Next Episode) . We laten u zien hoe u de weergavetaal en de audio- en ondertiteltaal voor een bepaalde film of show kunt wijzigen.

Taal(Language) wijzigen via de Netflix-website
Of je nu een computer of een ander apparaat gebruikt, ga naar Netflix.com in een browser om de weergavetaal te wijzigen. U vindt de taaloptie niet in de telefoon- of tablet-apps.
- Navigeer naar netflix.com.
- Log in op je Netflix-account.
- Selecteer de knop Profielen beheren(Manage Profiles) .

- Selecteer het gebruikersprofiel dat u wilt bijwerken.
- Selecteer in de vervolgkeuzelijst Taal(Language) uw voorkeurstaal.

- Selecteer de knop Opslaan(Save) .
- Selecteer de knop Gereed(Done) .
Als je al bent ingelogd op de Netflix -website, kun je deze instellingen altijd terugvinden door je profielafbeelding in de rechterbovenhoek te selecteren. Selecteer vervolgens Profielen beheren(Manage Profiles) .

Een andere gemakkelijke manier om uw taalvoorkeuren te wijzigen, is door uw profielfoto te selecteren en vervolgens naar Account > Profiel en ouderlijk toezicht te gaan of rechtstreeks naar (Profile & Parental Controls)Taalvoorkeuren(Language Preferences) te navigeren .
Van daaruit kun je de weergavetaal wijzigen en Netflix vertellen in welke talen je films wilt kijken. Netflix zegt: "Als je het ons laat weten, kun je je audio en ondertitels instellen."

Hoe je er ook komt, je kunt de taal op Netflix altijd wijzigen door je profiel te bewerken.
Stel dat u overschakelt van Engels(English) naar Español als taal. De volgende keer dat u inlogt, vraagt Netflix : "¿Quién está viendo ahora?" (Netflix)in plaats van " Wie(Who) kijkt er?" Bueno .

Als je Netflix(Netflix) op je telefoon of tablet wilt kijken nadat je deze wijzigingen hebt aangebracht, log dan uit en weer in om de wijzigingen door te voeren.
De taal(Language) van een show wijzigen of ondertitels toevoegen(Add Subtitles)
Laten we zeggen dat je besluit een buitenlandse film te kijken of een show waar een vriend je over heeft verteld. Als het in een taal is die je niet begrijpt, kun je de audiotaal van de show wijzigen of ondertitels toevoegen. Deze stappen werken voor vrijwel alle versies van Netflix , of je nu kijkt in een browser, op een smartphone of tablet, of met andere Netflix- apps zoals die voor Roku of Windows 10 .
- Speel(Play ) de show die u wilt bekijken.
- Selecteer in het menu de knop Audio en ondertitels(Audio & Subtitles ) . Het ziet eruit als een tekstballon.

- Als u nagesynchroniseerde films niet erg vindt, kunt u een andere audiotaal kiezen dan het origineel. In het bovenstaande voorbeeld wordt de audio niet in het Engels(English) aangeboden , maar is er Engelse(English) ondertiteling beschikbaar.
Het kan zijn dat nagesynchroniseerde audio niet altijd even goed wordt geproduceerd, en hetzelfde geldt voor ondertitels. De kwaliteit van audiotracks en ondertitels kan enorm variëren, afhankelijk van wie ze heeft gemaakt.
Zoeken(Search) naar programma's(Shows) in een bepaalde taal
Iedereen die een nieuwe taal leert,(learning a new language) weet hoe nuttig het kan zijn om films of televisie in die taal te kijken. Het is een geweldige oefening!
Zoeken via het zoekvak
Dit is een snelle manier om op Netflix naar programma's in een bepaalde taal te zoeken . Zoek in het Netflix -zoekvak naar '[Spaanse] taal'. Vervang [Spaans] door de taal waarin je geïnteresseerd bent. Wees(Don) niet bang om te zoeken naar een taal die Netflix niet adverteert dat ze aanbieden. Misschien heb je geluk.
U ziet enkele zoekresultaten, waaronder genres die de taal van uw keuze weerspiegelen. Een recente zoekopdracht naar 'Franse taal' leverde bijvoorbeeld links naar deze subgenres op:
- Franstalige tv-programma's
- Franstalige films
- Spannende Franstalige(French-Language) tv -programma's
- Veelgeprezen Franstalige films
- Franstalige documentaires
- Gruwelijke Franstalige films
- Romantische Franstalige films

U kunt ook een programma bekijken dat oorspronkelijk in uw moedertaal is gemaakt en ervoor kiezen om de audio of ondertitels(Subtitles) te wijzigen in de taal die u aan het leren bent. Nogmaals(Again) , de opties kunnen beperkt zijn.

Netflix zoeken op audio- of ondertiteltaal(Subtitle Language)
Als je de Netflix- website gebruikt, ga dan naar https://www.netflix.com/browse/audio . Nu kun je hun vervolgkeuzelijsten gebruiken om te zoeken naar programma's met audio in welke taal je ook kiest. Laten we Italiaans(Italian) proberen .

Zoals u kunt zien, bevatten de zoekresultaten films met een Italiaanse audiotrack, niet alleen films die in het Italiaans zijn gemaakt. Probeer te sorteren op AZ, ZA of op jaar om verschillende resultaten te zien.
U kunt hetzelfde doen om te zoeken naar programma's met ondertitels in een bepaalde taal. We zoeken naar programma's met Japanse ondertiteling.

Het uiterlijk(Appearance) van ondertitels wijzigen(Subtitles)
Nu we toch bezig zijn, laten we eens kijken hoe we de grootte, positie en kleur van ondertitels op Netflix kunnen wijzigen .
- Selecteer je profielafbeelding.
- Selecteer Account .
- Selecteer een profiel in het gedeelte Profiel en ouderlijk toezicht .(Profile & Parental Controls)
- Selecteer Wijzigen(Change) in het gedeelte Ondertitelweergave(Subtitle Appearance ) .
- Hier kun je de manier wijzigen waarop ondertitels voor deze gebruiker worden weergegeven, ongeacht het apparaat dat ze gebruiken.
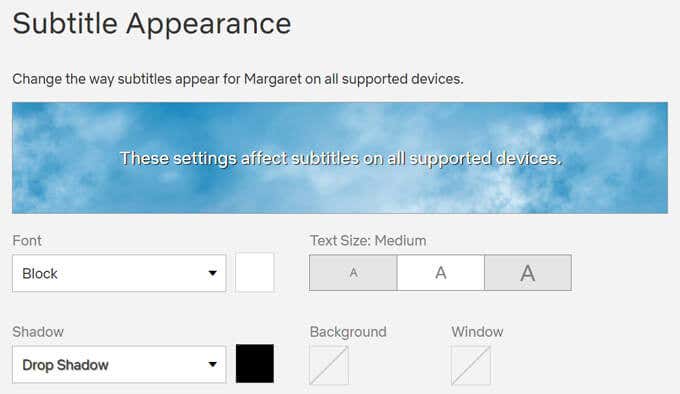
Opmerking(Note) : als je een Apple-apparaat gebruikt, volg dan de instructies van Netflix(follow Netflix’s instructions) voor je apparaat om het uiterlijk van ondertitels te wijzigen via de apparaatinstellingen.
Verbreed je horizon
Je kunt een meer complete wereldburger worden door gewoon een film in een andere taal(different language) te kijken . Immers, zoals het oude gezegde luidt: "Een nieuwe taal leren is een nieuwe vriend maken." Of, zo u wilt, " Aprender un nuevo idioma es hacer un nuevo amigo!"
Related posts
Shows en films downloaden van Netflix
Ouderlijk toezicht instellen voor YouTube, Netflix, Amazon Prime, HBO Max en meer
Hoe Netflix-foutcode F7701-1003 op te lossen?
Hoe Netflix-foutcode NW-2-5 op te lossen
Hoe Netflix-foutcode UI-800-3 te repareren
Een bedrade printer draadloos maken op 6 verschillende manieren
Hoe een Steam "Pending Transaction" -fout te repareren
Hoe u Netflix gratis of tegen een gereduceerde prijs kunt krijgen: 7 mogelijke opties
Netflix-audio niet gesynchroniseerd? 9 snelle oplossingen
Hoe iemand op Discord te dempen?
Ondertiteling op Netflix in- of uitschakelen
Netflix vs Hulu vs Prime – De beste streamingdienst in 2019
Hoe herinneringen op Facebook te vinden
Gaat uw computer willekeurig vanzelf aan?
Caps Lock in- of uitschakelen op Chromebook
Hoe maak je een screenshot op Steam
Hoe Disney Plus-foutcode 83 op te lossen
Hoe "Continue Watching" van Netflix te verwijderen
Hoe Netflix-foutcode UI3012 op te lossen?
Een clip splitsen in Adobe Premiere Pro
