De typen apps instellen die worden weergegeven door de Windows 8.1 Store
De Store in Windows 8.1 is over het algemeen goed georganiseerd en gebruiksvriendelijk. Het stelt u ook in staat uw voorkeuren in te stellen met betrekking tot de apps die het weergeeft of voor u aanbeveelt. Het instellen van deze voorkeuren doet u met behulp van de charm Instellingen in (Settings)Windows 8.1 . Hier leest u hoe het allemaal werkt en wat u precies kunt configureren:
Hoe de Windows Store -voorkeuren te openen
Om naar het venster Voorkeuren(Preferences) te gaan , opent u de Windows Store en roept u de charms op. Als je niet weet hoe je de charms in Windows 8.1 moet gebruiken , lees dan dit artikel(this article) . Klik of tik vervolgens op Instellingen(Settings) .

Klik of tik in de charm Instellingen(Settings) op de link Voorkeuren .(Preferences)

Het scherm Voorkeuren(Preferences) verschijnt.

Wat kunt u wijzigen in het menu Voorkeuren?
Zodra u in het venster Voorkeuren(Preferences) komt, kunt u zien dat er drie beschikbare schakelaars zijn, die elk overeenkomen met één instelling. Maar wat betekenen deze instellingen?
"Maak het gemakkelijker om apps in mijn voorkeurstalen te vinden"("Make it easier to find apps in my preferred languages") - indien ingeschakeld, toont de Windows Store alleen apps die de voorkeurstalen ondersteunen die op uw computer of apparaat zijn ingesteld.

U kunt de talen zien die door een app worden ondersteund in het gedeelte Details van de pagina van een app.

"Maak het gemakkelijker om apps met toegankelijkheidsfuncties te vinden"("Make it easier to find apps that include accessibility features") - de Windows Store geeft alleen apps weer die toegankelijkheidsfuncties bieden voor mensen met allerlei soorten handicaps. Deze apps zijn compatibel met de toegankelijkheidsfuncties van Windows 8.1 , zoals verteller, vergrootglas of hoog contrast. De uitgevers beslissen zelf of hun apps voldoen aan de vereisten om ze als toegankelijkheidsfuncties te beschouwen.

U kunt ook informatie over de toegankelijkheid van een app vinden op de app-beschrijvingspagina in het gedeelte Details .

"Beveel apps voor mij aan"("Recommend apps for me") - u kiest of u de sectie Keuzes voor u(Picks for you) op het hoofdscherm van de Windows Store wilt zien of niet.

In de sectie Picks for you vind je apps die voor jou worden aanbevolen op basis van de apps die je al hebt geïnstalleerd.

Nadat u klaar bent met het instellen van uw voorkeuren(Preferences) , drukt u op de knop Terug(Back) in de linkerbovenhoek van het scherm en uw instellingen worden automatisch opgeslagen en toegepast.
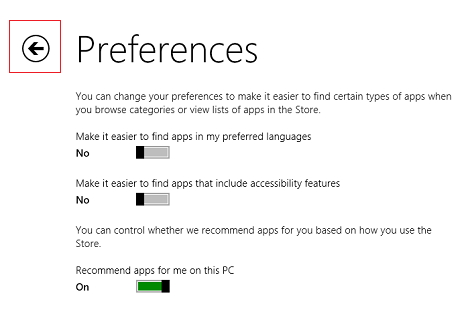
Conclusie
Het voorkeurenvenster(Preferences) is een klein en nogal verborgen onderdeel van de Windows 8.1 Store, maar de instellingen hebben een groot effect op wat de Store weergeeft in termen van apps en aanbevelingen. Aarzel niet om met de beschikbare instellingen te rommelen en dingen in te stellen zoals jij dat wilt. Als u vragen heeft, aarzel dan niet om het onderstaande opmerkingenformulier te gebruiken.
Related posts
Apps zoeken, installeren en beoordelen in de Windows 8.1 Store
7 manieren om bestanden en mappen te delen vanuit Verkenner (in Windows 10 & Windows 8.1)
Configureren hoe de Internet Explorer-app werkt in Windows 8.1
Hoe u de Camera-app in Windows 8.1 gebruikt met uw webcam
Alarmen toevoegen, bewerken en verwijderen in Windows 8.1
Snel een app delen of een bladwijzer maken vanuit de Windows 8.1 Store
De tegels aanpassen die worden weergegeven op uw Windows 8.1-startscherm
Hoe op internet te surfen met de Internet Explorer 11-app in Windows 8.1
Opstarten naar het bureaublad in Windows 8 en Windows 8.1
Programmatoegang en computerstandaarden instellen in Windows 7 en Windows 8.1
Introductie van Windows 8: 7 tips voor het werken met apps
De Verteller gebruiken op Windows 8.1 desktop-pc's
Moderne Windows 8.1-apps vastzetten en weergeven op de taakbalk
Introductie van Windows 8 en Windows 8.1: 6 manieren om toegang te krijgen tot het startscherm
Inhoud delen en synchroniseren in de leeslijst-app van Windows 8.1
Tien redenen waarom Taakbeheer rockt in Windows 10 (en in Windows 8.1)
Windows 8-apps crashen zonder foutmeldingen op AMD/ATI-videokaarten
De complete gids voor het personaliseren van de taakbalk in Windows 8.1 en Windows 7
Foto's maken of video opnemen vanaf het vergrendelscherm in Windows 8.1
Hoe installeer je Windows 8.1 RTM op je computer
