De Windows 10 Foto's-app gebruiken - Tips en trucs
De Windows 10 Photos-app(Windows 10 Photos app) is meer dan een capabele galerij-app. Deze standaard galerij-app op pc's met (PCs)Windows 10 kan veel meer dan u alleen de foto's laten zien en video's afspelen op uw pc. U kunt uw foto's/video's bewerken en verschillende effecten toevoegen met de Foto's-app(Photos App) .
Tips en trucs voor de Foto-app
In dit bericht zullen we enkele interessante tips en trucs over de Windows 10 Photos -app leren en zien hoe u er het meeste uit kunt halen.
- Meerdere foto's importeren
- 3D-effecten toevoegen
- Voeg gesproken tekst toe aan je video
- Verwijder zwarte balken uit de video
- Automatische video
- Teken leuke items in je video
- Voeg tekst toe aan je foto/video
- Voeg tags toe aan de foto's
- Mensen taggen
- Voeg favorieten(Add Favorites) toe aan de Foto's(Photos) -app in Windows 10
1] Meerdere foto's importeren
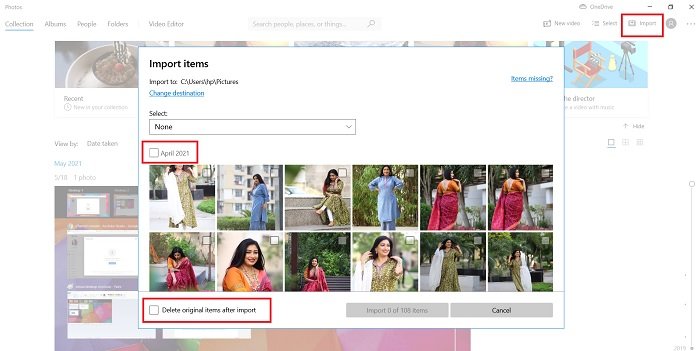
U kunt met één klik meerdere foto's importeren in de Foto's -app. (Photos)Klik(Click) op het pictogram Importeren(Import) in de rechterbovenhoek en selecteer de map waaruit u de afbeeldingen wilt importeren. U kunt alle afbeeldingen in een map selecteren door Alle items(All Items) te selecteren in het vervolgkeuzemenu. U kunt ook kiezen waar u de originele items na het importeren wilt verwijderen of niet. Verder kunt u ook de foto's selecteren waarop op een bepaalde datum is geklikt.
2] 3D-effecten toevoegen
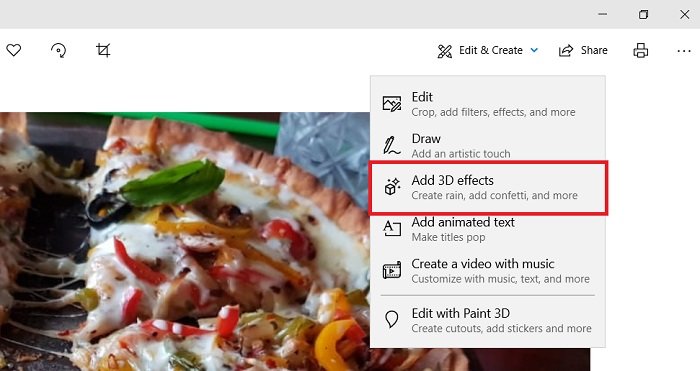
Naast de reguliere bewerkingen, zoals het aanpassen van het licht, het toevoegen van filters, knippen, bijsnijden, het formaat van de afbeelding wijzigen , enz., kun je met deze app ook enkele interessante 3D-effecten aan je foto's toevoegen. Hier voeg ik bijvoorbeeld het verjaardagsballoneffect toe aan mijn cocktaildrankfoto. Met dit effect wordt de foto omgezet in een kleine video.
Om deze 3D-effecten aan uw foto toe te voegen, selecteert u de foto die u wilt bewerken en klikt u op de knop Bewerken & Maken(Edit & Create) in het lint van het hoofdmenu en selecteert u 3D-effecten toevoegen. (Add 3D effects.)Je zult daar veel opties zien en je kunt degene selecteren die goed bij je foto past.
Zoals je kunt zien in de onderstaande schermafbeelding, kun je een artistiek tintje aan je afbeelding geven door iets over te tekenen en ook de geanimeerde tekst aan je afbeeldingen toevoegen of een video maken van afbeeldingen.(can create a Video from Images.)
3] Vertelling toevoegen aan je video
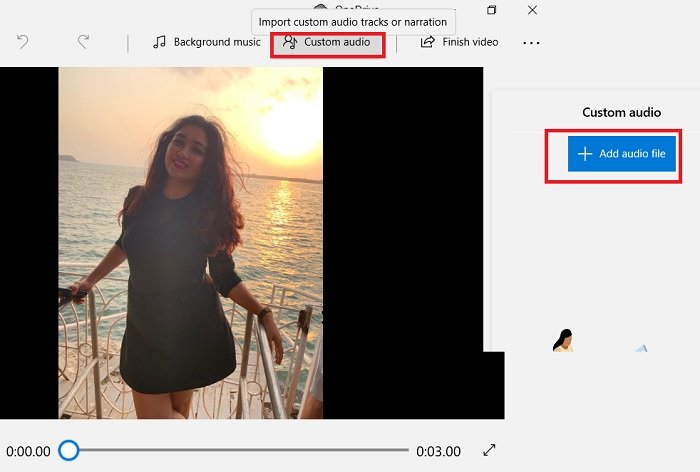
Neem de voice-over op die u aan de video wilt toevoegen. U kunt hiervoor Windows Voice Recorder gebruiken . Om de vertelling toe te voegen-
Selecteer de video.
Klik op Aangepaste audio(Custom Audio) in het lint van het hoofdmenu.
Klik(Click) op Audiobestand toevoegen(Add Audio File) en selecteer je voice-overbestand en je bent klaar.
Lees volgende(Read next) : Video's bijsnijden met de Windows 10 Foto's-app Video Editor(trim videos using Windows 10 Photos app Video Editor) .
4] Zwarte balken uit de video verwijderen
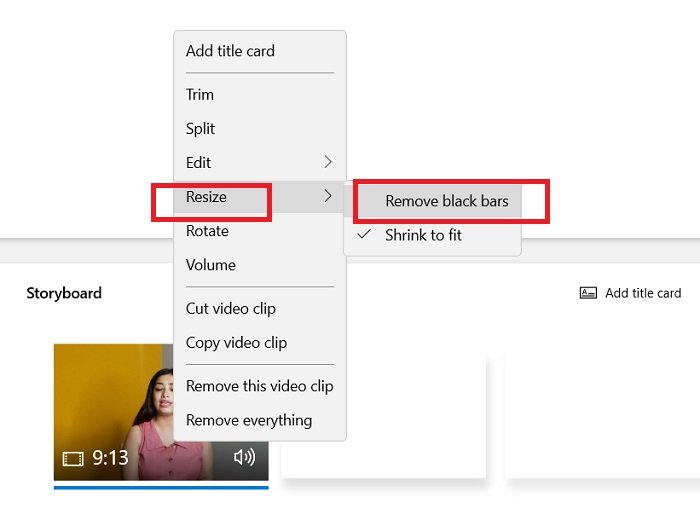
Om zwarte balken uit je video te verwijderen, open je een nieuw videoproject en voeg je de video toe.
Breng de video naar de verhaallijn en klik met de rechtermuisknop.
Ga naar de optie Formaat wijzigen(Resize) en selecteer Zwarte balken verwijderen.(Remove black bars.)
5] Automatische video
De Windows 10 Photos -app maakt ook een automatische remix van je foto's/video's beschikbaar in de app. Hier kan ik bijvoorbeeld een automatische video zien die is gemaakt met al mijn foto's waarop op 27 februari(February 27) is geklikt . Je kunt dergelijke video's ook handmatig maken, waarbij je een paar foto's en video's uit je album kunt selecteren en de app willekeurige clips van al je geselecteerde video's neemt en een nieuwe korte remix-video maakt met achtergrondmuziek.
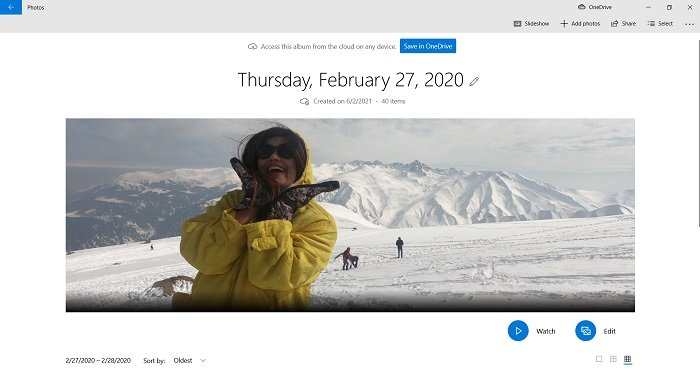
Klik(Click) op Nieuwe video(New Video) en selecteer Automatische video(Automatic Video)
Selecteer de afbeeldingen of video's uit uw bibliotheek.
Klik(Click) op Maken(Create) en de app maakt automatisch een korte remixvideo met standaard achtergrondmuziek.
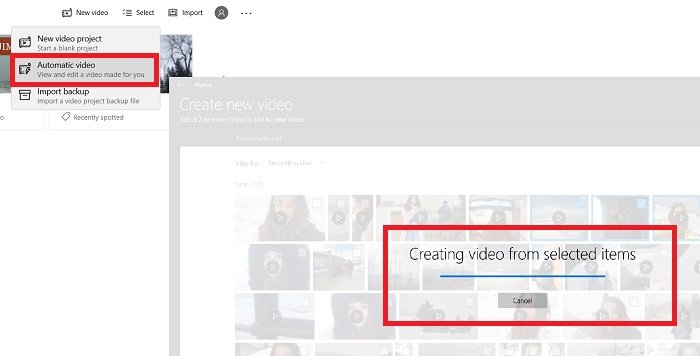
Dit wordt een automatische video, maar u kunt deze bewerken.
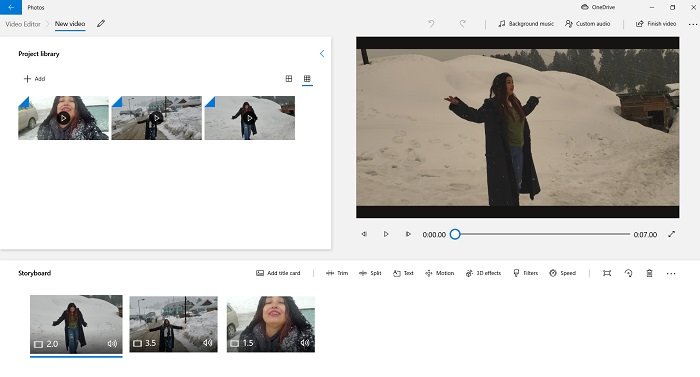
U kunt de inhoud, het tempo en de lengte van uw video wijzigen.
6] Teken leuke items in je video
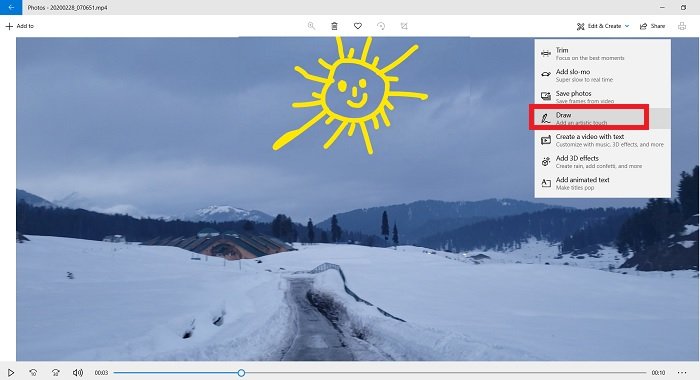
Met de eenvoudige tekening kun je ook wat leuke items aan je video toevoegen. Open je video in de Foto's(Photos) - app en klik op Bewerken(Edit) & Maken(Create) . Selecteer Tekenen(Select Draw) en laat je creativiteit zien. U kunt de pengrootte en -kleur naar wens wijzigen. Wees zo creatief als je kunt.
7] Tekst toevoegen aan je foto/video
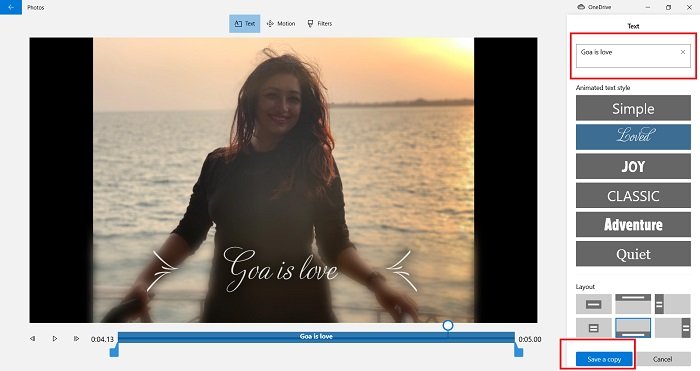
Selecteer een foto of een video. Klik(Click) op het tabblad Bewerken en maken(Edit & Create) in het hoofdmenu van het lint en selecteer Geanimeerde tekst toevoegen .(Add)
Selecteer de stijl die je leuk vindt en schrijf de tekst in het lege witte vak.
Sla een kopie op en je bent klaar.
U kunt ook beweging(Motion) en filters toevoegen om uw foto's/video aantrekkelijker te maken.
8] Tags toevoegen aan de foto's
Zoals we allemaal weten, helpt de Foto's(Photos) -app ons om onze foto's en video's beter te organiseren. Dus hier is een functie waarmee u uw foto's snel kunt vinden met behulp van de tags. De app Foto's(Photos) voegt de relevante tags toe aan uw foto's, zodat u ze gemakkelijk kunt vinden.
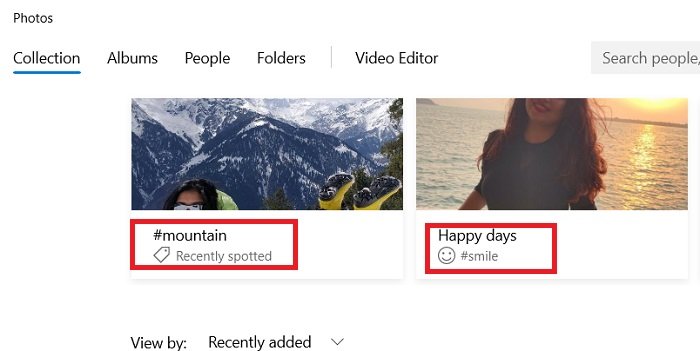
Ga naar het zoekvak(Search Box) en lach(Smile) en je krijgt alle foto's waar je lacht.
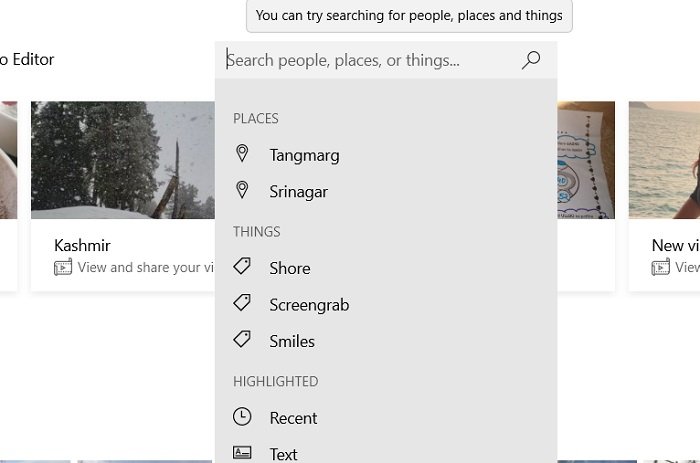
Of u kunt de foto's ook doorzoeken met de geotag, aangezien de app de locatie automatisch aan uw foto's toevoegt.
9] Tag mensen in Foto's
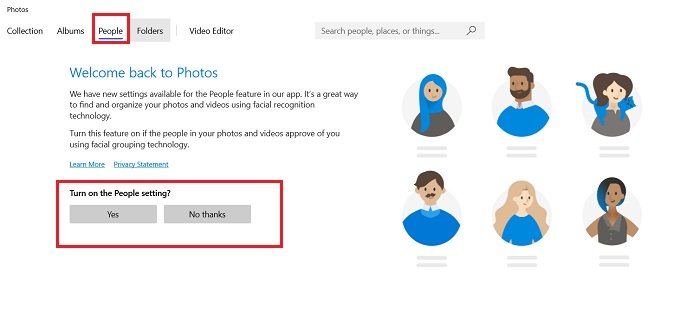
Ga naar het tabblad Mensen en (People)schakel(Turn) de instelling Mensen(People) in de Foto's(Photos) -app in.
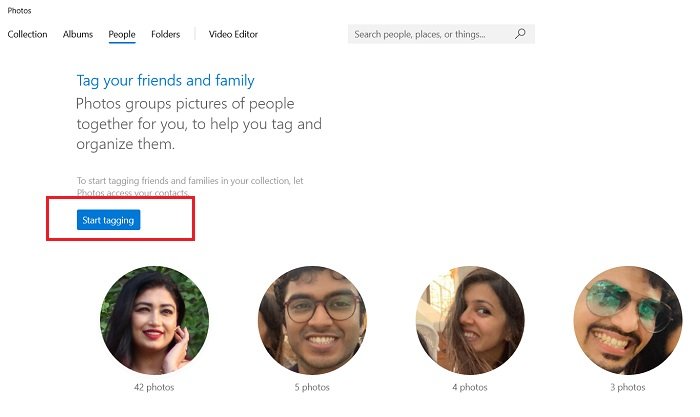
Begin(Start) met het taggen van je vrienden en familie en dat is alles.
10] Favorieten toevoegen(Add Favorites) aan de app Foto's in (Photos)Windows 10
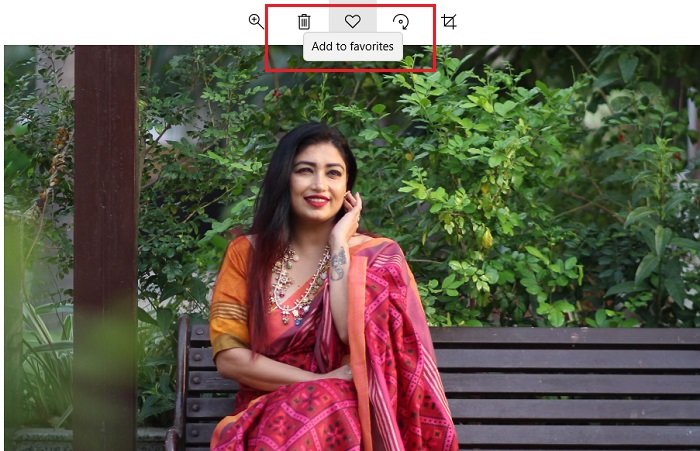
U kunt ook favorieten toevoegen aan de Foto's-app(add Favorites to the Photos app) . Deze functie is weer erg handig om je foto's en video's beter te organiseren. Open een foto en klik op het hartje hierboven om toe te voegen aan favorieten.(Add to favorites.)
Dit waren dus enkele van de minder bekende tips en trucs van de Windows 10 Photos - app. Enkele meer algemene maar interessante functies van deze app zijn:
- Video's samenvoegen met de app Foto's(Merge Videos using the Photos app)
- Voeg Slow Motion-effect toe aan uw video's
- Deel afbeeldings- en videobestanden
- Sla een stilstaand beeld van een video op.(Save a Still Image from a Video.)
Related posts
Fotor: gratis app voor het bewerken van afbeeldingen voor Windows 10
Hoe maak je een back-up en herstel je de app-instellingen van Foto's in Windows 10
Stop uw Weekend Recap-melding in de Windows 10 Foto's-app
Gezichtsdetectie en -herkenning uitschakelen in de Windows 10 Foto's-app
3D-effecten en geanimeerde tekst toevoegen in de app Foto's van Windows 10
Hoe u uw eigen Emoji kunt maken in Windows 10 met de Moji Maker-app
Download de Adobe Reader-app voor Windows 10 uit de Microsoft Store
Leer Engels met de English Club-app voor Windows 10
5 Beste Social Media-apps voor Windows 10 beschikbaar in Microsoft Store
Converter Bot-app: converteer bestand van het ene formaat naar het andere in Windows 10
Beste gratis White Noise-apps voor Windows 10
Beste gratis Windows 10 Yoga-apps voor beginners
De handige Office-app in Windows 10 is een van de meest onderbenutte apps
Top 6 beste fotobewerkings-apps voor Windows 10?
Beste puzzel- en trivia-spellen beschikbaar voor Windows 10
Een stilstaand beeld van een video vastleggen met de app Foto's in Windows 10
Beste gratis Stealth Games voor Windows 10 uit de Microsoft Store
Snap Camera volledig van Windows 10 verwijderen
Time Lapse Creator-app voor Windows 10 uit de Microsoft Store
Fix Er is niets om hier een fout weer te geven in de app Foto's
