De zaklamp op uw Android-smartphone inschakelen
Weten hoe je de zaklamp(Flashlight) op je Android -smartphone aanzet, is handig in verschillende situaties, zelfs als je hem niet elke dag nodig hebt. Als er een stroomstoring is of als je 's nachts op een donkere weg loopt, kan het inschakelen van de Android Flashlight je helpen ongelukkige incidenten te voorkomen. We willen u niet langer in het ongewisse laten over deze functie, dus deze tutorial illustreert hoe u de zaklamp(Flashlight) op een Android-smartphone kunt inschakelen:
OPMERKING:(NOTE:) deze handleiding is van toepassing op zowel Android 10 als Android 9 Pie . Als u uw Android-(Android) versie niet weet , lees dan Hoe u de Android-versie op uw smartphone of tablet kunt controleren(How to check the Android version on your smartphone or tablet) . De procedures zijn vergelijkbaar op alle Android-apparaten, hoewel u enkele kleine verschillen kunt tegenkomen, afhankelijk van de fabrikant van uw apparaat.
De zaklamp(Flashlight) inschakelen vanuit Android Snelle(Android Quick) instellingen
Omdat je nooit weet wanneer je de zaklamp(Flashlight) nodig hebt , maakt Android hem gemakkelijk toegankelijk via de Snelle instellingen(Quick settings) . Veeg vanaf de bovenzijde van uw scherm omlaag om de Snelle instellingen te openen.(Quick settings)
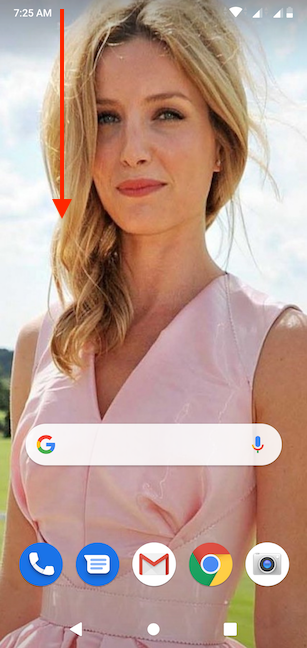
Afhankelijk van je smartphone en het scherm waarvan je veegt, opent deze actie de compacte of de uitgebreide weergave van de Snelle instellingen(Quick settings) . Op onze stock-Android is de zaklampknop(Flashlight) standaard beschikbaar in de compacte weergave, zoals hieronder te zien is.
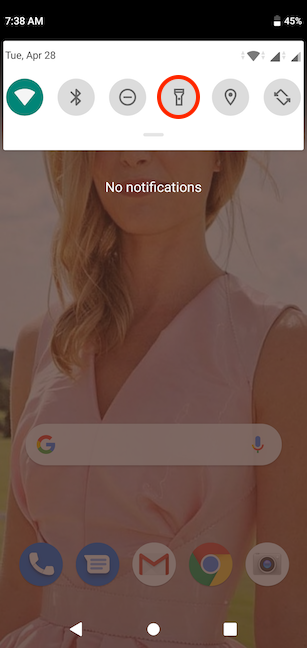
Als het zaklamppictogram niet zichtbaar is, moet u mogelijk opnieuw naar beneden vegen om het weer te geven in de uitgevouwen weergave van Snelle instellingen(Quick settings) .

TIP: Als u de optie Zaklamp(Flashlight) nog steeds niet kunt zien , schuift u uw vinger naar links of rechts om door de beschikbare Snelle instellingen(Quick settings) te bladeren . Als het nergens te vinden is, of als je het wel hebt gevonden maar het sneller wilt bereiken, kun je leren hoe je het zaklamppictogram kunt toevoegen en verplaatsen door te lezen De snelle instellingen wijzigen die beschikbaar zijn op Android-smartphones en -tablets(How to change the quick settings available on Android smartphones and tablets) .
Tik op het pictogram om de Android Flashlight te activeren . Dit markeert het en schakelt de flitsmodule op uw smartphone onmiddellijk in, waardoor uw omgeving wordt onthuld.

OPMERKING:(NOTE:) Op sommige smartphones, zoals die van Motorola , kunt u de telefoon ook schudden om de zaklamp(Flashlight) in te schakelen .
Hoe de Android-zaklamp(Android Flashlight) aan te zetten met Google Assistant
De Google Assistent(Google Assistant) kan ook de zaklamp(Flashlight) op je Android inschakelen . Zorg er eerst(First) voor dat de assistent luistert door "Ok, Google" te zeggen of door op het microfoonpictogram in de ("Ok, Google")zoekbalk op het (Search)startscherm(Home) van uw Android te tikken .

Zeg dan 'zaklamp aan'("flashlight on") om de functie te gebruiken en je weg te vinden. De Google Assistent(Google Assistant) zet onmiddellijk de flitsmodule van je smartphone aan en geeft een schakelaar weer die de status van de zaklamp(Flashlight) aangeeft .

Download een gratis zaklamp-app uit de Google Play Store
De meeste Android -smartphones hebben tegenwoordig een ingebouwde zaklamp. Als je Android geen zaklamp heeft of als je op zoek bent naar extra opties, dan is er een uitgebreide lijst met gratis apps van derden die je kunt installeren vanuit de Google Play Store(install from the Google Play Store) . Open de Play Store en zoek naar 'zaklamp ("flashlight)' . Tik op de naam van een app om informatie over de functies en gebruikersrecensies te bekijken.

Afhankelijk van de app die je kiest, krijg je verschillende manieren om de zaklamp te activeren, zoals het schudden van je smartphone of het indrukken van verschillende knoppen. Bij sommige apps kunt u een zaklampwidget aan(widget) uw vergrendelingsscherm toevoegen voor eenvoudigere toegang.
Wanneer u echter een Android(Android) -zaklamp-app kiest , moet u de beoordelingen en de vereiste machtigingen in de gaten houden. Zaklamp(Flashlight) -apps hoeven alleen je camera te gebruiken om de flitsmodule te activeren, dus neem even de tijd om ervoor te zorgen dat de app veilig is voordat je hem installeert. Vermijd(Avoid) apps die toestemming vragen voor iets anders, zoals je contacten. Veruit de veiligste optie is om de ingebouwde Android Flashlight te gebruiken als deze beschikbaar is op je smartphone.
Hoe de zaklamp(Flashlight) op Android uit te schakelen
Het uitschakelen van de zaklamp(Flashlight) op uw Android -smartphone is net zo eenvoudig als het aanzetten. Open de Snelle instellingen(Quick settings) door vanaf de bovenkant van uw scherm naar beneden te vegen en op het zaklamppictogram te tikken.
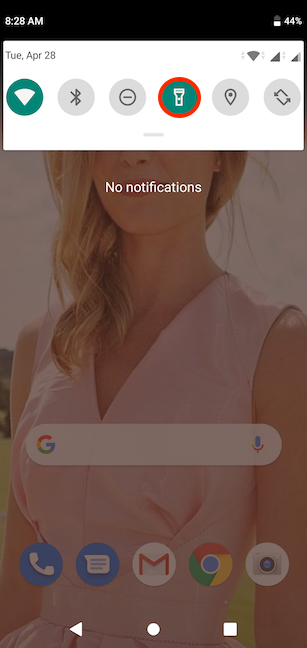
Google Assistant kan deze taak ook uitvoeren, omdat je gewoon "zaklamp uit ("flashlight off)" kunt zeggen , en het schakelt onmiddellijk de flitsmodule van je Android -smartphone uit.(Android)

Als je de Google Assistent hebt gebruikt om de (Google Assistant)zaklamp(Flashlight) te activeren , kun je deze ook uitschakelen door de schakelaar op je scherm om te draaien.

Hoe zet je de zaklamp(Flashlight) op je Android -smartphone aan?
Hoewel de Android Flashlight ongelooflijk handig is, kan hij je batterij snel leegmaken, dus vergeet hem niet of laat hem langer aanstaan dan nodig is. We houden het liever simpel, dus we gebruiken de ingebouwde zaklamp(Flashlight) op onze Android - apparaten en zetten deze meestal aan via Snelle instellingen(Quick settings) . We kwamen echter tot het besef dat het waardevol is om de zaklamp(Flashlight) met de Google Assistent(Google Assistant) te activeren , vooral als je je Android - smartphone in een donkere kamer probeert te vinden. En jij dan? Hoe zet je de zaklamp(Flashlight) op je Android -smartphone aan? Gebruik de opmerkingen om het ons(Please) te laten weten.
Related posts
5 manieren om een externe harde schijf of USB uit Windows 10 te verwijderen
AutoPlay-instellingen personaliseren in Windows voor alle media en apparaten
5 manieren om de standaardprinter in Windows in te stellen (alle versies) -
Stoppen met het gebruik van het pictogram Hardware veilig verwijderen in Windows
Hoe installeer ik Windows 11 & Windows 10 op een USB-station (Windows To Go)
Hoe de Dual SIM-instellingen op Samsung Galaxy-smartphones te wijzigen
Apps op Android sluiten: alles wat u moet weten
Hoe u uw touchpad configureert in Windows 10
Gebruik de pukcode om de simkaart van je Android te ontgrendelen
Hoe Chrome-meldingen op Android uit te schakelen: de complete gids
De Android-functie voor gesplitst scherm: multitasken als een professional!
Hoe schakel je Autocorrectie uit op Android-smartphones?
Hoe u uw Android-telefoon als webcam voor uw pc kunt gebruiken
7 manieren om een screenshot te maken op Android (inclusief Samsung Galaxy)
Hoe de toetsenbordtaal in Android te veranderen
3 manieren om Bluetooth in te schakelen op Android (inclusief Samsung-apparaten) -
Windows 10-laptops, tablets en pc's afsluiten of opnieuw opstarten (10 methoden)
Snelkoppelingen op het startscherm toevoegen aan Android 12: alles wat u moet weten!
Communiceer veilig tijdens protesten of noodsituaties met Briar
Dual-sim - wat is het? Wat betekent dubbele simkaart? Hoe werkt Dual-sim?
