Directe berichten verzenden op Instagram
Sinds de komst van Facebook in 2004 is het internet getuige geweest van de opkomst van een dynamisch scala aan nieuwe sociale-mediaplatforms. Binnen deze enorme lijst lijkt de naam Instagram op te vallen. (Instagram)Het platform heeft een gebruikersbestand van 1 miljard verzameld en stelt mensen in staat inhoud te delen, bedrijven te ontwikkelen en zelfs petities te lanceren. Afgezien van deze, is een van de meest opvallende kenmerken van de applicatie de mogelijkheid om een andere gebruiker rechtstreeks een bericht te sturen.
Voor kleine bedrijven en artiesten is de functie voor directe berichten een zegen omdat ze rechtstreeks contact kunnen maken met hun publiek en klanten. Als je je bereik wilt vergroten en deze functie goed wilt gebruiken, vind je hier een handleiding voor het verzenden van directe berichten op Instagram.(how to send direct messages on Instagram.)
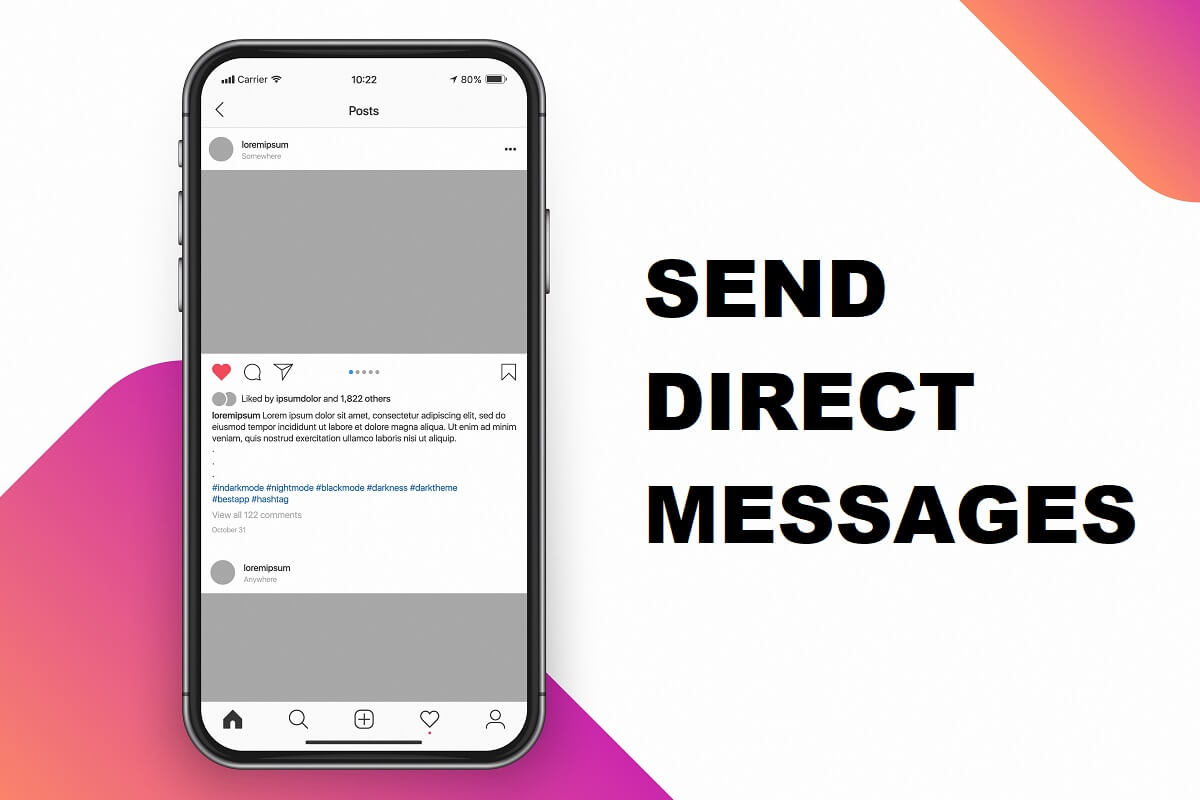
Directe berichten(Direct Messages) verzenden op Instagram
Wat zijn Instagram Direct Messages (DM) precies?(What Exactly Are Instagram Direct Messages (DM)?)
Om het platform interactiever te maken, heeft Instagram in 2013 de functie ' Instagram Direct ' toegevoegd. Met deze functie kunnen mensen één-op-één- of groepsgesprekken voeren in de vorm van directe berichten ( DM's ), vergelijkbaar met sms-applicaties zoals Messenger of WhatsApp . Via directe berichten kan men niet alleen teksten verzenden, maar ook afbeeldingen, video's, spraakmemo's en andere berichten op Instagram.(one can not only send texts but also images, videos, voice notes, and other posts on Instagram.)
Directe berichten verzenden in de Instagram-app(How to Send Direct Messages on the Instagram App)
De functie ' Instagram Direct ' op de smartphone-app is de afgelopen jaren een gamechanger geweest. De functie heeft elementen van Snapchat en WhatsApp gereproduceerd , waardoor gebruikers de ultieme sms-ervaring hebben.
1. Download de Instagram-applicatie(Instagram application) en log in op je account( log in to your account)
2. Open de app en tik op het Messenger-pictogram(Messenger icon) in de rechterbovenhoek. Dit opent je Instagram Direct -pagina. Alle berichten die u verzendt en ontvangt, worden op deze pagina weergegeven.(All messages you send and receive will be reflected on this page.)

3. Tik nu op het pictogram Opstellen om een nieuw privébericht op te stellen.(Compose)

4. Er wordt een venster ' Nieuw bericht(New Message) ' geopend met een lijst met Instagram - gebruikers. Selecteer een van hen of zoek naar hun profiel in het zoekvenster.

5. Nadat je een contact hebt geselecteerd, tik je in de rechterbovenhoek op de optie ' Chatten(Chat) '.
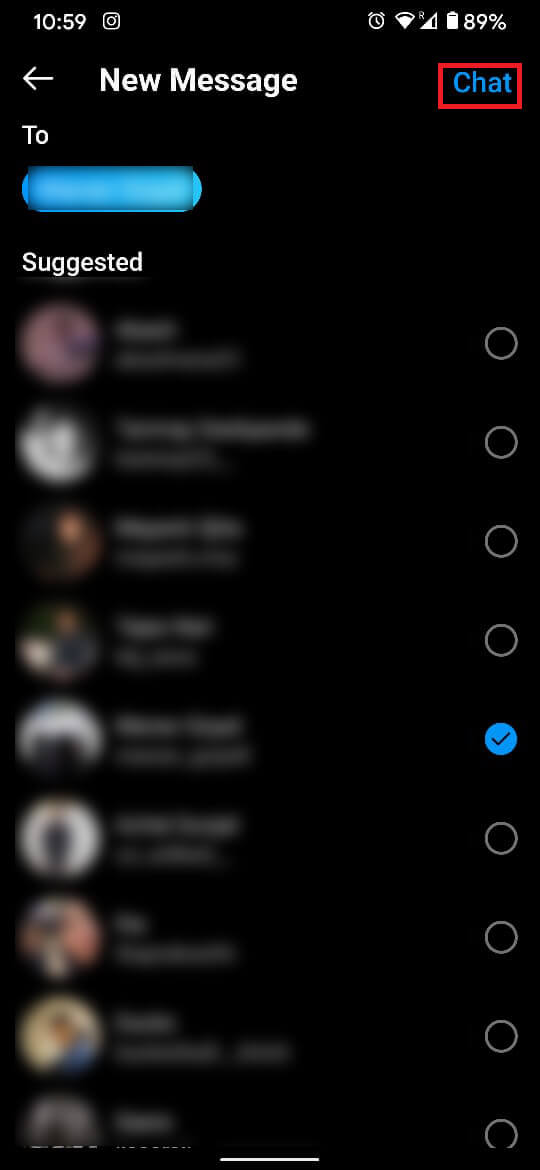
6. Dit opent een chatvenster met de geselecteerde gebruiker en u kunt beginnen met het sturen van directe berichten.

Afbeeldingen, video's en berichten delen via dm's(Sharing Images, Videos and Posts Through DMs)
Naast berichten kun je berichten, afbeeldingen en video's delen via Instagram Direct . Deze functie maakt testen een stuk interessanter, omdat de inhoud constant wordt gedeeld tussen gebruikers.
Berichten delen(Sharing Posts)
1. Zoek het bericht in je feed dat je wilt delen en tik op het pictogram dat op een vliegtuig(Airplane) lijkt eronder.
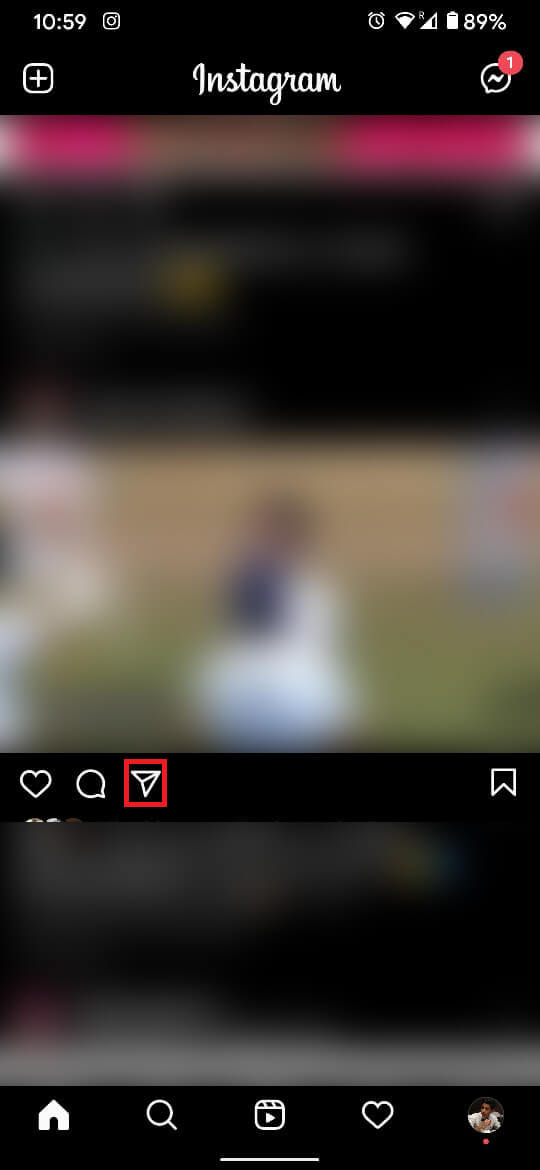
2. Dit opent een lijst met Instagram- gebruikers. Tik gewoon(Just) op de knop Verzenden(Send button) voor de contacten waarmee u wilt delen. U kunt de contactpersoon ook zoeken in de optie Zoeken(Search) .

Lees ook: (Also Read:) Hoe Instagram-verhaal te verbergen voor iedereen behalve één persoon(How to Hide Instagram Story from everyone except one Person)
Afbeeldingen en video's delen(Sharing Images and Videos)
1. Volg de eerder genoemde stappen, open het chatvenster(open the chat window) van de persoon naar wie je een afbeelding wilt sturen en tik vervolgens in de linkerbenedenhoek op het camerapictogram(Camera) .

2. Hiermee wordt je camera geopend. Maak nu een foto(take a picture) of tik op het pictogram Galerij(Gallery ) in de linkerbenedenhoek.

3. Hierdoor wordt de Galerij van(Gallery, ) de telefoon geopend en selecteert u een afbeelding(select any image) die u wilt delen.
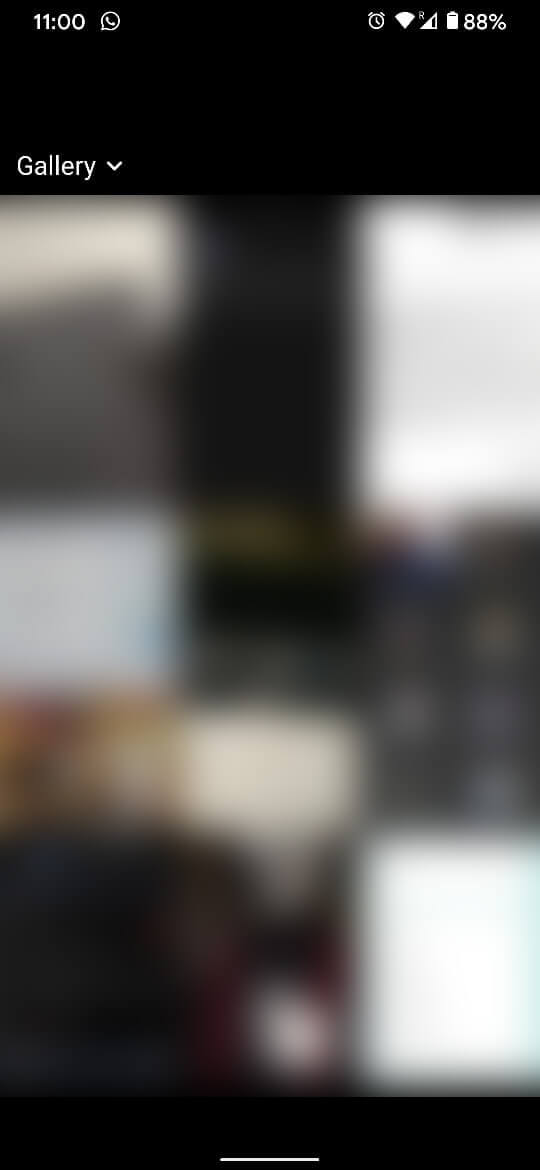
4. Nadat u een foto hebt gemaakt of er een hebt geselecteerd, wordt de pagina Bewerken(Edit) weergegeven. Hier kunt u het aantal weergaven van de afbeelding beperken en er verschillende bewerkingen op uitvoeren.

5. Tik ten slotte op Verzenden(Send) om de afbeelding of video te verzenden.

Hoe Instagram DM's te verzenden vanaf uw computer(How to Send Instagram DMs from your Computer)
De mogelijkheid om direct messages te versturen op de pc-versie van het platform is een relatief nieuwe functie die Instagram in april 2020 uitbracht . Het proces van het verzenden van DM's op uw computer is vergelijkbaar met het verzenden op uw smartphone:
1. Log vanuit uw pc-browser in(log in) op uw Instagram- account.
2. In de rechterbovenhoek vindt u een Messenger -pictogram, vergelijkbaar met dat op uw telefoon. Klik erop(Click on it) om door te gaan naar de Instagram Direct -pagina.

3. Op deze pagina worden alle berichten weergegeven die u hebt verzonden of ontvangen(This page will display all the messages you have sent or received) . Selecteer een contactpersoon(select a contact) uit de lijst of klik op het pictogram Opstellen om een nieuw bericht te beginnen.(Compose)

Lees ook: (Also Read:) 3 manieren om telefoonnummer van Instagram te verwijderen(3 Ways to Remove Phone Number from Instagram)
Hoe u DM's kunt verzenden naar accounts die u niet volgt(How to Send DMs to Accounts you do not Follow)
Instagram geeft gebruikers de mogelijkheid om contact op te nemen met accounts die ze niet volgen. Dit maakt communicatie binnen de app veel handiger, omdat u gebruikers voor specifieke doeleinden kunt sms'en zonder ze te hoeven volgen.
1. Open de Instagram-applicatie(Instagram application) op je smartphone en ga naar het profiel (Profile) van de gebruiker(of the user) naar wie je een bericht wilt sturen.
2. Tik in de rechterbovenhoek van de pagina op het pictogram met de drie stippen(three-dot) om de opties weer te geven.
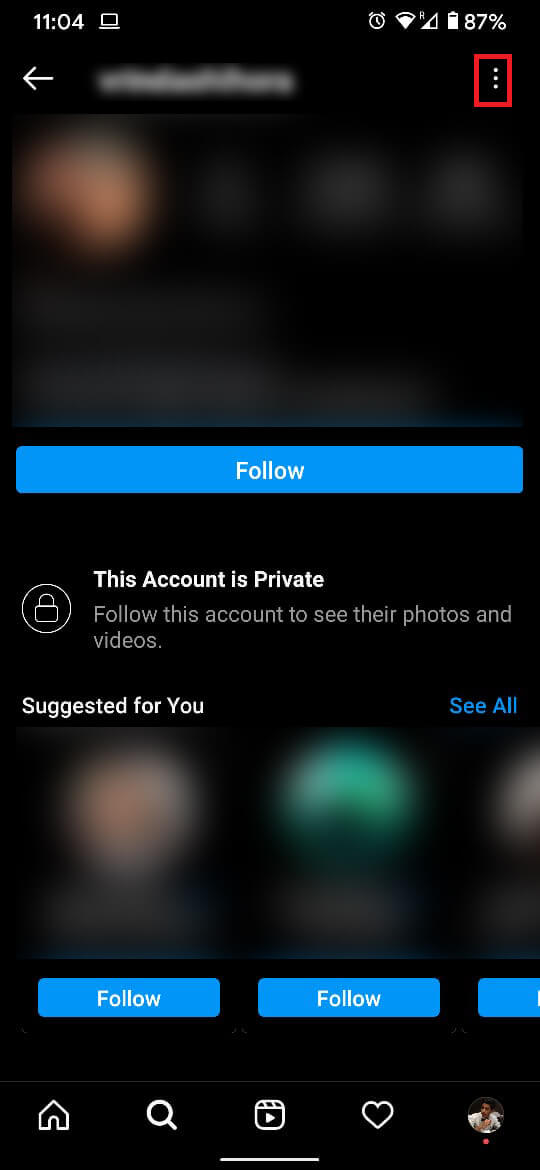
3. Tik op de optie ' Bericht verzenden(Send Message) ' om een gesprek met de gebruiker te starten.

Opmerking:(Note: ) Tenzij de ontvanger van het bericht uw uitnodiging om een gesprek te beginnen accepteert, kunt u niet weten of hij of zij het bericht heeft gelezen of niet.
Aanbevolen:(Recommended:)
- Instagram-foto's op volledige grootte bekijken(How to View Full Size Instagram Photos)
- Automatisch watermerk toevoegen aan foto's op Android(How to Automatically Add Watermark to Photos on Android)
- Fix Sorry, er was een probleem met je verzoek op Instagram(Fix Sorry there was a problem with your request on Instagram)
- Toegang krijgen tot voicemailberichten op een Android-telefoon(How to Access Voicemail Messages on Android phone)
We hopen dat deze gids nuttig was en dat je privéberichten op Instagram hebt kunnen verzenden(send Direct Messages on Instagram) . Als je nog steeds twijfels hebt, stel ze dan gerust in het commentaargedeelte.
Related posts
9 manieren om Instagram Direct Messages te repareren werken niet (DM's werken niet)
Hoe Instagram-berichten op uw pc te controleren (2022)
Hoe u uw Instagram-account kunt deactiveren of verwijderen (2022)
Hoe Snapchat-berichten en -gesprekken te verwijderen
Hoe Instagram-account permanent te verwijderen
Hoe Instagram te repareren blijft crashen (2022)
6 manieren om duplicaten in Google Spreadsheets te verwijderen
Een direct bericht op Instagram leuk vinden
Hoe beschadigde AVI-bestanden gratis te repareren
Fix Facebook-startpagina wordt niet correct geladen
Hoe meerdere Instagram-foto's tegelijk te verwijderen
Hoe te reageren op Instagram-berichten met aangepaste emoji's
E-mail-ID controleren die aan uw Facebook-account is gekoppeld
Hoe Google- of Gmail-profielfoto verwijderen?
Hoe maak je één pagina liggend in Word
3 manieren om een diavoorstelling van elke website te verwijderen
Fix Instagram laat me niemand probleem volgen
Combineer al uw e-mailaccounts in één Gmail-inbox
3 manieren om wifi-toegang te delen zonder het wachtwoord te onthullen
Hoe SafeSearch op Google uit te schakelen
