Document Converter: DOC-, PDF-, DOCX-, RTF-, TXT-, HTML-bestanden converteren
Als u een bestand van het ene formaat naar een ander bestandsformaat wilt converteren, gebruik dan AVS Document Converter . Het is een gratis alles-in-één documentconverter die meerdere formaten kan lezen en binnen enkele ogenblikken naar verschillende formaten kan converteren. U hoeft niet meerdere software te installeren om één bestand naar meer dan één formaat te converteren. Laten we eens kijken naar deze freeware die u op Windows XP en alle latere versies kunt installeren.
AVS Document Converter voor Windows 10
Met AVS Document Converter(AVS Document Converter) kunt u uw bestanden converteren tussen DOC , PDF , DOCX , RTF , TXT , HTML , enz. De functies in een notendop zijn:
- Bestanden converteren naar meerdere formaten:(Convert files to multiple formats: ) dit is het belangrijkste kenmerk van deze software. U kunt binnen enkele ogenblikken één bestand converteren naar meerdere tekstformaten. Het ondersteunt PDF , HTML , RTF , DOCX , enz. Andere belangrijke formaten zijn EPUB , MOBI , enz. U kunt een document converteren naar PDF , DOC , DOCX , HTML , ODT , RTF , TXT , EPUB , MOBI , JPG , PNG , enzovoort.
- Bulkconversie:(Bulk conversion: ) dit is de op één na belangrijkste functie, omdat de meeste andere documentconversieprogramma's vanwege deze specialiteit achterlopen op deze tool.
- Wachtwoordbeveiliging:(Password protection: ) Als u een DOCX -bestand naar PDF probeert te converteren en u wilt een wachtwoord instellen, dan kunt u dat doen met behulp van deze software.
- Watermerk toevoegen: (Add watermark:) Watermark helpt u te voorkomen dat uw document door derden wordt gedeeld. Als u een watermerk aan uw document wilt toevoegen, kunt u dat doen voordat u de conversie uitvoert.
- Documenten samenvoegen:(Merge documents:) Als u meerdere documenten wilt samenvoegen tot één, kan dat ook. U moet echter hetzelfde formaat van het document kiezen.
- Afbeeldingen extraheren:(Extract images: ) Laten we aannemen dat u een Word - document hebt en dat u alle foto's daaruit wilt extraheren. Als het aantal afbeeldingen aanzienlijk is, kunt u deze tool gebruiken om alle afbeeldingen uit uw document te extraheren.
- Miniatuur wijzigen: (Change thumbnail:) Miniatuur(Thumbnail) helpt u een document snel te herkennen. Als dat het geval is, kunt u deze tool gebruiken om de standaardminiatuur te wijzigen voordat u deze naar een ander formaat converteert.
- Document afdrukken:(Print document:) Nadat u een document in AVD Free Document Converter hebt geopend , kunt u het ook afdrukken.
Na het downloaden, installeren en openen op uw computer, vindt u een venster als dit:
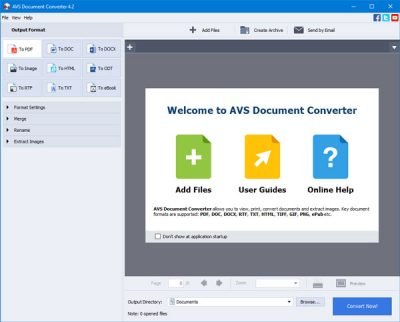
U moet een bestand openen om alle opties te ontgrendelen. Als u kiest voor Naar PDF(To PDF) , vindt u alle hierboven genoemde opties. U kunt bijvoorbeeld een watermerk toevoegen, een wachtwoord instellen, enz. Dezelfde opties zijn niet beschikbaar als u Naar eBook(To eBook) kiest .
Een watermerk toevoegen(How to add a watermark)
Als je een optie hebt geselecteerd waarbij de watermerkoptie aan je linkerkant zichtbaar is, volg je deze stappen. Houd(Please) er rekening mee dat u het watermerk moet instellen voordat u het bestand converteert.
Om aan de slag te gaan, vinkt u eerst het selectievakje Watermerk(Watermark ) aan . Daarna kunt u de tekst schrijven die u als watermerk wilt weergeven. Daarna kunt u een lettertype, kleur, lettergrootte, dekking, etc. kiezen.
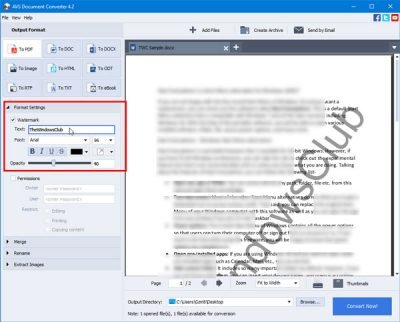
Het is mogelijk om de live preview aan uw rechterkant te bekijken.
Een wachtwoord instellen(How to set a password)
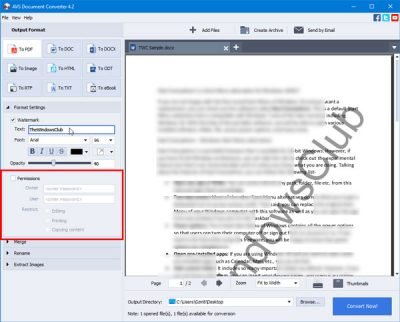
U kunt een wachtwoord instellen en personen toestaan of blokkeren om het document te bewerken, af te drukken of te kopiëren. Als het machtigingenpaneel(Permissions) aan uw linkerzijde zichtbaar is, kunt u een vinkje zetten in het bijbehorende selectievakje, het wachtwoord invoeren en de beperkingen instellen.
Afbeeldingen extraheren(How to extract images)
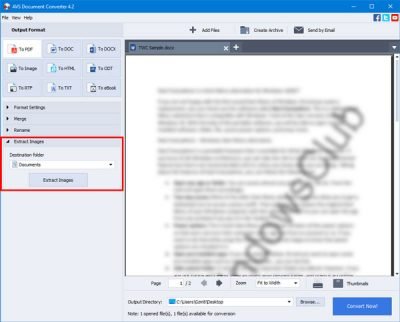
Als je een bestand hebt met veel afbeeldingen en je wilt ze allemaal uitpakken, volg dan deze stappen. Eerst moet u het document openen. Zoek daarna het gedeelte Afbeeldingen(Extract Images ) extraheren aan uw linkerkant, selecteer een doelmap waarin u alle afbeeldingen wilt opslaan en klik op de knop Afbeeldingen(Extract Images ) extraheren.
Documenten samenvoegen(How to merge documents)
Als je meerdere bestanden hebt en je wilt ze samenvoegen tot één, dan kan dat. Daarvoor moet je eerst alle bestanden openen. Vouw daarna het gedeelte Samenvoegen(Merge ) aan uw linkerkant uit, vink het selectievakje Open documenten samenvoegen(Merge open documents ) aan en klik op de knop Nu converteren(Convert Now ) .
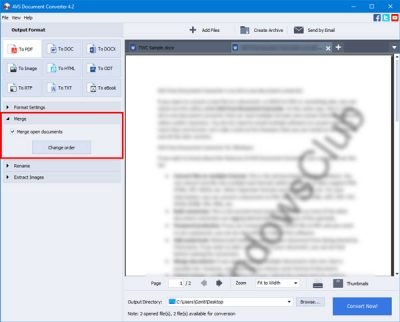
U kunt de volgorde van de documenten wijzigen. Als u dat wilt doen, moet u op de knop Volgorde wijzigen(Change order ) klikken en de wijzigingen dienovereenkomstig aanbrengen.
Als u tevreden bent met uw instellingen, watermerk, enz. en u wilt het geconverteerde bestand ontvangen, moet u een map kiezen waar u het bestand wilt opslaan. Klik daarvoor op de knop Bladeren(Browse ) die aan de onderkant zichtbaar is, selecteer een locatie en klik op Convert Now! knop.
U kunt de AVS Document Converter downloaden van de officiële downloadpagina(official download page)(official download page) .
CutePDF en WinScan2PDF zijn enkele van de andere documentconversieprogramma's voor Windows 10.(CutePDF and WinScan2PDF are some of the other document converters for Windows 10.)
Related posts
7-PDF Website Converter: webpagina's converteren naar PDF
Converteer CSV naar GPX of KML met behulp van gratis Converter-tools in Windows 11/10
Converteer Word-documenten naar JPG met Batch Word naar JPG Converter
Converteer tekst naar HTML of XHTML met MarkdownPad voor Windows PC
Icecream PDF Converter: gratis PDF-conversiesoftware voor Windows 10
Een PDF-bestand invoegen in een Word-document
Converteer WAV naar MP3 met deze gratis converters voor Windows 10
Een PDF invoegen in een Word-document
Converteer AVCHD naar MP4 met behulp van deze gratis converters voor Windows 11/10
Druk meerdere PDF-, Txt- en Word-bestanden in batches af met Print Conductor voor Windows
Converteer Batch-bestanden naar Uitvoerbare bestanden met Batch Compiler
Hoe een ASPX-bestand te openen (ASPX naar PDF converteren)
Hoe een PDF naar Google Doc-formaat te converteren
Converteer JPG-, PNG-afbeeldingen naar PDF met online tools of gratis software
Gratis PDF-compressor om de PDF-bestandsgrootte te verkleinen in Windows 10
PDFTK Builder is gratis software voor het wijzigen en splitsen van PDF-bestanden en documenten
Converteer Ps1 naar Exe-bestanden met gratis software of online tool
Converteer JPG-bestand gratis naar PDF
Converteer uw favoriete video's met 500th Video Converter voor Windows 10
Virtual Router Manager: zet uw Windows-pc om in een Wi-Fi-hotspot
