Een aangepast voorblad invoegen in Microsoft Word
Omslagpagina's(Cover pages) zijn een geweldige manier om uw document een geweldige indruk te geven en er stijlvol uit te laten zien. In Microsoft Word kunnen sommige functies u helpen bij het ontwerpen van een voorblad. De voorpaginafunctie biedt verschillende ingebouwde stijlsjablonen die het aanpassen vergemakkelijken. U kunt tekst, lettertype, letterkleur, lettergrootte en kleur toevoegen aan het ingebouwde stijlvoorbladsjabloon.
Aangepaste omslagpagina's maken in Word
In deze tutorial leggen we het uit:
- Een voorblad(Cover Page) invoegen in een Word - document.
- Aangepaste voorpagina(Custom Cover Pages) 's maken in Word
- Hoe een voorblad(Cover) uit een Word-document te verwijderen
- Hoe aangepaste omslagpagina te verwijderen.
Een voorblad is een functie in Word die voorbladen voor uw document ontwerpt.
1] Een aangepast voorblad invoegen in (How)een(Cover Page) Word -(Word) document

- Open Microsoft Word .
- Klik op het tabblad Invoegen .(Insert)
- Klik op het tabblad Invoegen(Insert) in de groep Pagina's op (Pages)Voorblad(Cover Page) .
- Er verschijnt een vervolgkeuzelijst met ingebouwde stijlsjablonen van omslagpagina's; selecteer de gewenste stijl.
- Er verschijnt een voorblad in het document; breng er uw wijzigingen in aan.
- U kunt ook meer voorbladen krijgen door op Meer voorbladen op Office.com(More Cover Pages from Office.com) te klikken .
2] Aangepaste omslagpagina (Create Custom Cover Pages)'s(How) maken in Word

Na het ontwerpen van de ingebouwde sjabloon voor voorbladstijlen, drukt u op Ctrl-A op het toetsenbord om het voorblad te selecteren.
Klik op het tabblad Invoegen en klik op (Insert)Voorblad(Cover Page) in de groep Pagina's(Pages) .
Klik in de vervolgkeuzelijst op Selectie opslaan in voorbladgalerij(Save Selection to Cover Page Gallery) .

Er verschijnt een dialoogvenster Nieuwe bouwsteen maken.(Create New Building Block)
Geef in het dialoogvenster het aangepaste voorblad een naam en selecteer een categorie uit de lijst. Er is een optie in de lijst waarmee u een nieuwe categorie kunt maken.
Klik vervolgens op OK .

Om het aangepaste voorblad te zoeken, klikt u op het tabblad Invoegen en vervolgens op (Insert)Voorblad(Cover Page) in de groep Pagina's(Pages) , scrolt u omlaag totdat u uw aangepaste voorblad in de lijst ziet.
3] Hoe(How) een voorblad(Cover) uit een Word-document te verwijderen(Word Document)

Klik op het tabblad Invoegen op (nsert)Omslagpagina's(Cover Pages) in de groep Pagina's(Pages) .
Klik in de vervolgkeuzelijst op Huidig voorblad verwijderen(Remove Current Cover Page) .
Het voorblad is verwijderd.
4] Hoe aangepaste omslagpagina te verwijderen

Klik op het tabblad Invoegen op (Insert)Omslagpagina(Cover) 's in de groep Pagina's(Pages ) .
Scrol in de vervolgkeuzelijst naar beneden totdat u de aangepaste omslagpagina ziet die u hebt gemaakt.
Klik met de rechtermuisknop op(Right-click) het aangepaste voorblad en selecteer Organiseren en verwijderen(Organize and Delete) .
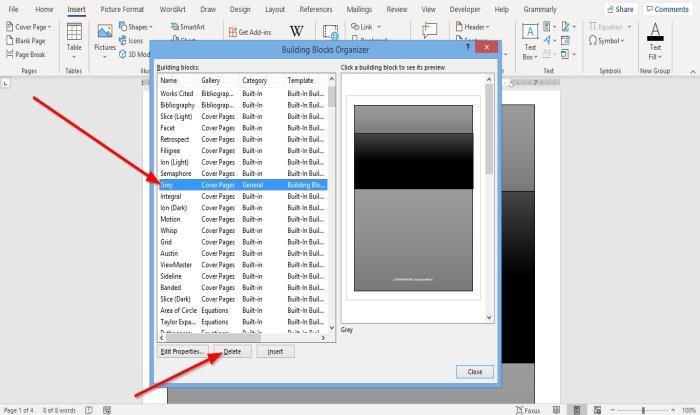
Er verschijnt een dialoogvenster Building Block Organizer .
Zoek in het dialoogvenster het aangepaste voorblad en klik hieronder op Verwijderen(Delete) .
Het aangepaste voorblad wordt verwijderd.
Lees nu(Now read) : Hoe de onderstreping van een hyperlink in Word te verwijderen(How to remove the Underline from a Hyperlink in Word) .
Related posts
Paginaranden voor Microsoft Word gratis downloaden
Een boekje of boek maken met Microsoft Word
Alineamarkeringen uitschakelen in Microsoft Word
Wat is een ASD-bestand en hoe open je het in Microsoft Word?
Zoeken naar online sjablonen in Microsoft Word
Tekenen in Microsoft Word met behulp van de hulpmiddelen voor het tabblad Tekenen
Maak checklists met selectievakjes en hoe u deze kunt bewerken in Microsoft Word
Barcode genereren met Microsoft Word
Microsoft Word reageert niet? 8 manieren om het te repareren
Tabellen invoegen en bewerken in Microsoft Word voor Android
AutoTekst maken en gebruiken in Microsoft Word
Hoe maak je een flyer in Microsoft Word
Lijsten maken in Microsoft Word voor Android
Microsoft Word-zelfstudie voor beginners - Handleiding voor het gebruik ervan
Sectie-einden in Microsoft Word-documenten bekijken, invoegen of verwijderen
Hoe Microsoft Word te starten in de veilige modus
4 manieren om tekst uit te lijnen in Microsoft Word
Invoegtoepassingen installeren en gebruiken in Microsoft Word en Excel voor iPad
Documenten openen in Microsoft Word voor Android
Hoe alinea's op te maken in Microsoft Word voor Android
