Een afzender of contactpersoon blokkeren voor het verzenden van e-mails in Gmail of Outlook.com
Als u te veel spam-e-mails ontvangt van verschillende afzenders die mogelijk in uw adresboek staan, kunt u als volgt e-mails of een contactpersoon in Gmail en Outlook.com binnen enkele ogenblikken blokkeren. Je kunt iemand blokkeren die onnodige deals verzendt, of andere spamberichten in Gmail of Outlook . Je kunt eenvoudig e-mailadressen blokkeren die je spam sturen. Dit bericht laat zien hoe u een afzender of contactpersoon kunt blokkeren voor het verzenden van e-mails in Gmail of Outlook.com .
Een contact blokkeren(Block) voor het verzenden van e-mail in Gmail
Gmail biedt een optie waarmee mensen iemand rechtstreeks vanuit de Gmail -gebruikersinterface kunnen blokkeren. Wanneer u iemand in Gmail blokkeert , worden alle e-mails van die specifieke afzender verplaatst naar de map "Spam". Daarom(Hence) zal uw Inbox- map schoon en spamvrij zijn.
Het belangrijkste verschil tussen het blokkeren van iemand en het markeren van een e-mail als spam is dat als je een e-mail markeert als spam , de afzender nog steeds in je Inbox - map kan worden weergegeven. Als u echter iemand blokkeert, kan de afzender niet worden gevonden in de map Inbox , tenzij of totdat u hem/haar deblokkeert.
Om iemand in Gmail te blokkeren , logt u in op uw account met geldige inloggegevens en opent u een e-mail die is verzonden door de persoon die u wilt blokkeren. Klik vervolgens op het pijltje of de knop Meer(More ) die naast de knop Beantwoorden(Reply ) verschijnt , die naast de datum/tijd zichtbaar is. U zou een optie moeten vinden met de naam Blokkeren " (Block “)naam afzender (sender_name)" .
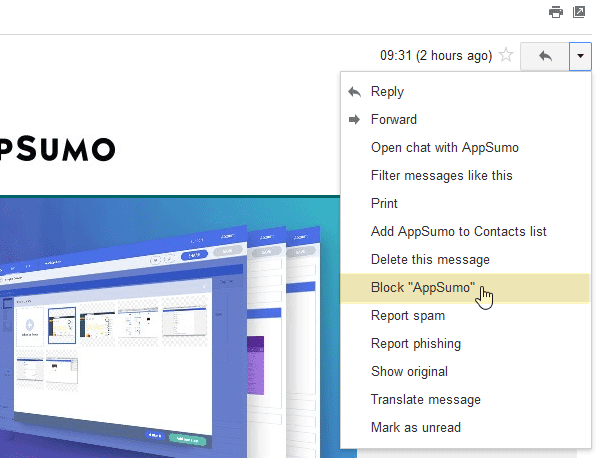
Klik op die optie en selecteer Blokkeren(Block) in het pop-upvenster. Daarna wordt alle e-mail van die afzender verplaatst naar de map Spam vanuit de map Inbox .
Als u automatisch alle e-mail van een bepaalde afzender wilt verwijderen, kunt u daarvoor een filter maken.
Hoe een contact in Gmail te deblokkeren
Als je iemand per ongeluk hebt geblokkeerd, of als je iemand om welke reden dan ook wilt deblokkeren, kun je de instellingen(Settings) openen en naar het tabblad Filters en geblokkeerde adressen gaan. (Filters and Blocked Addresses)Nu vindt u een optie Deblokkeren(Unblock ) naast de geblokkeerde contacten.

Daar moet je op klikken.
Een afzender blokkeren in Outlook.com
Net als Gmail kunt u een afzender of contactpersoon blokkeren in Outlook.com . Als u iemand in Outlook.com blokkeert , wordt alle e-mail van die afzender permanent verwijderd. U vindt ze niet in de JUNK- of DELETED- mappen. Deze opdracht zou automatisch worden uitgevoerd. Ook wordt de afzender niet op de hoogte gesteld van de blokkering.
Om iemand in Outlook.com te blokkeren , opent u de Outlook Web App , selecteert u een e-mailafzender/e-mail die u wilt blokkeren en klikt u op de knop Blokkeren(Block ) die zichtbaar is in de bovenste menubalk.

Nadat u nogmaals op de knop Blokkeren hebt(Block ) geklikt, wordt de afzender automatisch geblokkeerd.
Een afzender deblokkeren in Outlook.com
Als u iemand wilt deblokkeren of geblokkeerde contacten in Outlook.com wilt beheren , moet u Options > Junk Email > Blocked afzender openen. U kunt deze pagina(this page) ook rechtstreeks openen.
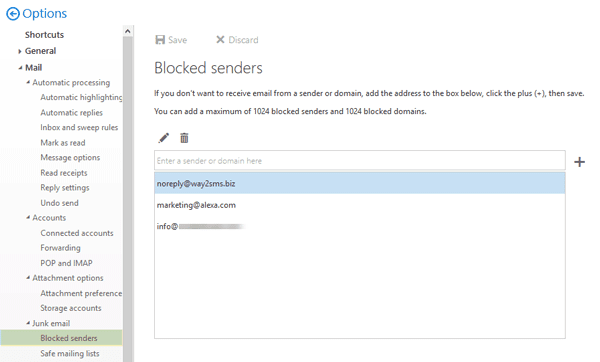
Selecteer(Select) en contact dat u wilt deblokkeren en verwijderen.
Hope this small tip helps you keep your Inbox spam-free!
Lees volgende(Read next) : Hoe verwijder je alle e-mails van een bepaalde afzender in Gmail .
Related posts
Hoe Gmail te gebruiken vanuit de Outlook.com-interface
Hoe een Gmail-account toe te voegen en te gebruiken in Outlook.com
Een tabel toevoegen in Gmail- en Outlook-e-mailberichten
E-mail opslaan als PDF in Gmail en Outlook
Met Email Insights voor Windows kunt u snel zoeken in e-mail en Gmail in Outlook
Hoe e-mailtracking in Outlook en Gmail te blokkeren?
Sneltoetsen voor Outlook.com of Hotmail.com
Iemand op Gmail blokkeren op de gemakkelijke manier
Hoe Gmail- of Google-contacten in Outlook te importeren
Joyful Animations uitschakelen in Outlook.com
Een e-mail afdrukken vanuit Gmail, Yahoo, Outlook en meer
Zoekchips in Gmail gebruiken om uw e-mails beter te vinden
Outlook versus Gmail: wie is de koning van e-mail?
Hoe automatische CC & BCC in te stellen in Outlook en Gmail
Hoe Gmail IMAP-instellingen in Outlook in te stellen
Zelfstudie van Outlook.com, tips en trucs voor de webversie
Gmail gebruiken in Microsoft Outlook
Met Boomerang voor Gmail kunt u het verzenden en ontvangen van e-mail plannen
Hoe de Gmail- of Outlook-handtekeningafbeelding te repareren die niet wordt weergegeven
Een Outlook.com-e-mailaccount maken en instellen
