De 20 beste Gmail-add-ons en -extensies voor krachtige e-mailgebruikers
Heb je het gevoel dat je te veel tijd op je werk doorbrengt in Gmail ? Het lezen(Reading) , beantwoorden en schrijven van e-mails kan wekelijks uren duren. Voeg(Add) daar nog andere taken aan toe, zoals het blokkeren van spam-e-mails(blocking spam emails) , massaberichten die door uw collega's worden doorgestuurd en ervoor zorgen dat gevoelige informatie privé blijft, en het beheren van Gmail kan uw hele dag in beslag nemen.
Het goede nieuws is dat er voor elke Gmail -taak waar je tegen op ziet, een add-on of extensie is die het gemakkelijker kan maken. Bekijk onze lijst met de beste Gmail -add-ons en -extensies die uw productiviteit verbeteren en de tijd die u aan Gmail besteedt verminderen .

Waar vind je Gmail-add-ons en -extensies(Where to Find Gmail Add-ons and Extensions)
Als je hebt besloten om je Gmail te verbeteren door er een aantal te installeren, zijn er twee plaatsen waar je add-ons en extensies kunt vinden en downloaden. De eerste is de Google Workspace (voorheen G Suite ) Marketplace.
Op de Google Workspace Marketplace vindt u de add-ons die rechtstreeks kunnen worden geïntegreerd met Google Workspace - apps zoals Google Documenten(Google Docs) , Google Spreadsheets(Google Sheets) of Gmail . Het zijn extra tools die de functies en kenmerken van de Google -app die u gebruikt, uitbreiden.

De tweede plaats is de Chrome Web Store . Daar vindt u extensies die de functionaliteit van uw Google Chrome -webbrowser vergroten. Je hebt er waarschijnlijk al eens een gebruikt. Het zijn wachtwoordbeheerders, adblockers, taakbeheerders en de tools voor Gmail .
Een add-on installeren en verwijderen in Gmail(How to Install & Uninstall an Add-on in Gmail)
Gmail -add-ons zijn de tools die zijn gemaakt om de functionaliteit van uw Gmail - app te vergroten. Ze worden rechtstreeks in Gmail geïnstalleerd en zijn te vinden op de Google Workspace Marketplace . Zodra je een add-on hebt gevonden die je nodig hebt, kun je deze als volgt in Gmail(Gmail) installeren .
- Selecteer de add-on die u wilt installeren vanuit de Marketplace .
- Selecteer bovenaan de pagina Installeren(Install) .

- Het kleine vakje waarin om uw toestemming wordt gevraagd, verschijnt. Selecteer Doorgaan(Continue) om de installatie te bevestigen .

- Log in op uw Google-account.

- Selecteer Toestaan(Allow) om de add-on toegang te geven tot uw Google - account.
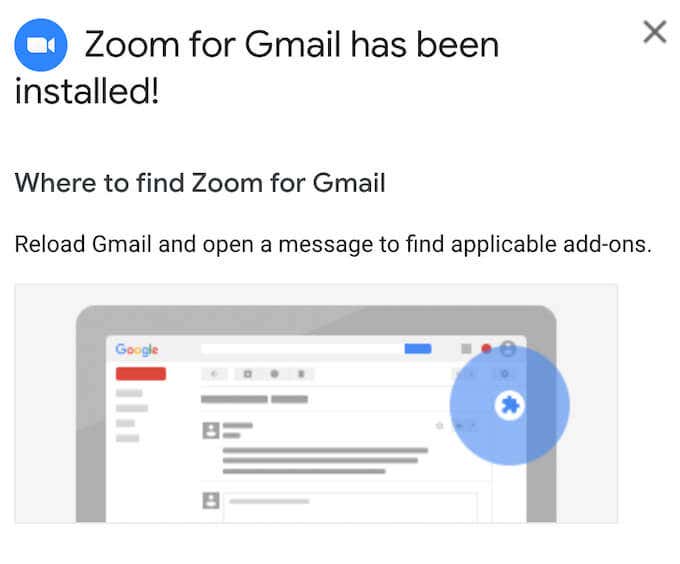
U ziet dan een bericht waarin de installatie wordt bevestigd, evenals informatie over waar u uw nieuwe Gmail -add-on kunt vinden. Je kunt de add-on op elk moment verwijderen nadat je deze in Gmail hebt geïnstalleerd . Volg de onderstaande stappen om een invoegtoepassing te verwijderen.
- Open Google Workspace Marketplace.
- Selecteer in de rechterbovenhoek het tandwielpictogram(gear icon) > Apps beheren(Manage Apps) .
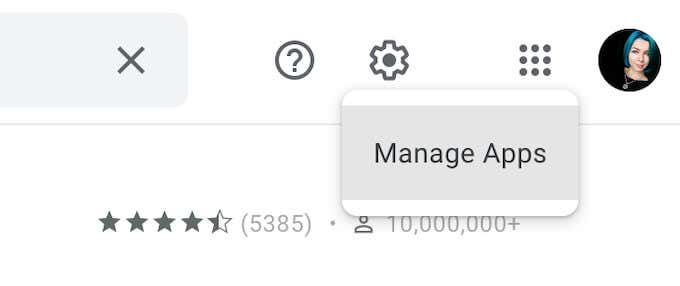
- Zoek de add-on die u wilt verwijderen in de lijst en selecteer Opties(Options) > Installatie ongedaan(Uninstall) maken .
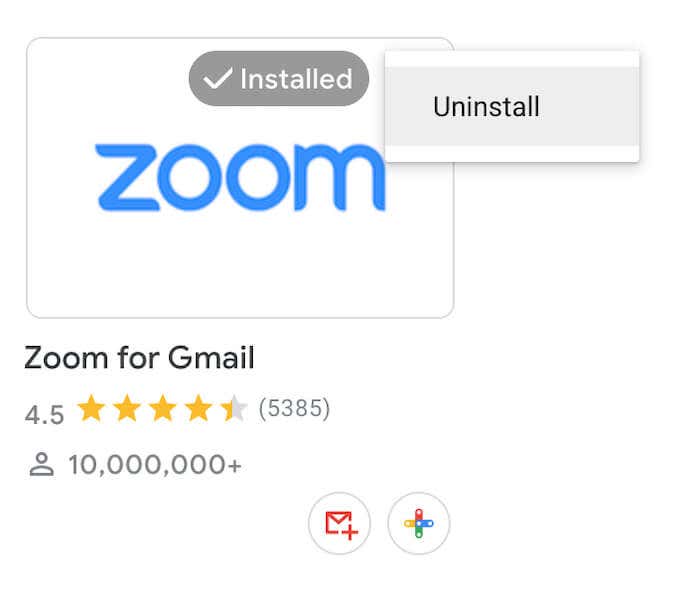
De add-on wordt dan verwijderd uit uw lijst met apps.
Een extensie installeren en verwijderen in Gmail(How to Install & Uninstall an Extension in Gmail)
Hoewel extensies hetzelfde doel dienen als add-ons, zijn ze in eerste instantie gemaakt om de functionaliteit van de Google Chrome - browser uit te breiden in plaats van specifiek Gmail . Ze worden dus in plaats daarvan in Chrome(Chrome) geïnstalleerd . Zodra u in de Chrome Web Store een extensie heeft gevonden die u nodig heeft, kunt u deze als volgt installeren.
- Selecteer de extensie die je aan je Gmail(Gmail) wilt toevoegen .
- Selecteer in de rechterbovenhoek Toevoegen aan Chrome(Add to Chrome) .

- Selecteer Extensie toevoegen(Add extension) om te bevestigen.

Nadat u de extensie heeft geïnstalleerd, wordt deze weergegeven in de lijst met extensies in uw Chrome -werkbalk in de rechterbovenhoek van het scherm. Als u een extensie later wilt verwijderen, volgt u de onderstaande stappen.
- Open Chrome en selecteer Extensies(Extensions) in de werkbalk in de rechterbovenhoek van het scherm.
- Selecteer Extensies beheren(Manage Extensions) .

- Zoek de extensie die u wilt verwijderen en selecteer Verwijderen(Remove) .

- Selecteer Verwijderen(Remove) om te bevestigen.
De extensie wordt dan verwijderd uit de lijst met extensies.
De beste Gmail-add-ons en -extensies voor krachtige e-mailgebruikers(The Best Gmail Add-ons and Extensions for Email Power Users)
Nu je weet hoe je deze tools kunt toevoegen aan en verwijderen uit Gmail , kun je onze lijst met de krachtigste add-ons en extensies doornemen en degene die je nodig hebt toevoegen aan Gmail .
Voor het beheren van uw Postvak IN(For Managing Your Inbox)
Allereerst(First) , hier zijn de essentiële Gmail- extensies voor iedereen die zijn (Gmail)Inbox beter wil beheren .
RightInbox: e-mailherinneringen, volgen, notities(RightInbox: Email Reminders, Tracking, Notes)(RightInbox: Email Reminders, Tracking, Notes)

RightInbox is wat je nodig hebt als je moeite hebt om de inhoud van je Gmail-inbox bij te houden . Deze extensie geeft u toegang tot extra functies, zoals Later verzenden(Send Later) , Terugkerende e-mails(Recurring Emails) , E-mailherinneringen(Email Reminders) , E-mailsjablonen(Email Templates) , E-mailtracking en meer. RightInbox helpt u de tijd die u aan uw e-mails besteedt aanzienlijk te verminderen.
E-mailtracker voor Gmail – Mailtrack(Email Tracker for Gmail – Mailtrack)(Email Tracker for Gmail – Mailtrack)
Als u zich vaak afvraagt of uw e-mail is ontvangen en geopend, gebruik dan de Mailtrack- extensie. Het helpt u bij te houden of uw e-mail is geopend, geeft live meldingen wanneer iemand uw e-mails opent en geeft u een overzicht van de recente activiteit van de e-mails die u bijhoudt.
Checker Plus voor Gmail(Checker Plus for Gmail)(Checker Plus for Gmail)
Checker Plus is een extensie waarmee u kunt multitasken en nieuwe e-mail kunt afhandelen zonder dat u uw huidige taken hoeft op te geven. De extensie brengt u op de hoogte van nieuwe e-mails vanuit Chrome , zodat u ze kunt lezen, archiveren of verwijderen zonder Gmail te openen .
Eenvoudige Gmail-notities(Simple Gmail Notes)(Simple Gmail Notes)
Als notities jouw manier zijn om alles te organiseren, moet je Simple Gmail Notes toevoegen aan je Gmail- app. Met deze extensie kunt u notities toevoegen aan e-mails in uw inbox, de notities opslaan in uw Google Drive en vervolgens sneller naar e-mails zoeken met behulp van de verwijzingen uit de notities.
Meerdere doorsturen voor Gmail(Multi Forward for Gmail)(Multi Forward for Gmail)
De perfecte Gmail- extensie voor het doorsturen van e-mails naar meerdere gebruikers tegelijk. Vooral handig voor iedereen die in een groot bedrijf werkt en dagelijks veel zakelijke e-mails verwerkt.
Inbox wanneer klaar voor Gmail(Inbox When Ready for Gmail)(Inbox When Ready for Gmail)

Als uw grootste probleem met Gmail wordt afgeleid van uw taken wanneer u een melding over een nieuwe e-mail ontvangt, is Inbox When Ready de beste extensie voor u. Het verbergt uw inbox voor een geplande periode, zodat nieuwe e-mails niet worden weergegeven.
Voor het verbeteren van uw e-mails(For Improving Your Emails)
De volgende extensies kunnen u helpen uw schrijven te verbeteren en betere e-mails op te stellen die u zullen helpen uw communicatiedoelen te bereiken.
Grammatica voor Chrome(Grammarly for Chrome)(Grammarly for Chrome)
Grammarly voor Chrome helpt je om eventuele grammatica- en spelfouten in je e-mails op te lossen. Het geeft je ook suggesties over hoe je je algemene schrijven kunt verbeteren en leert je schrijven als een pro(write like a pro) .
Het spijt me gewoon niet - de Gmail-plug-in(Just Not Sorry – the Gmail Plug-in)(Just Not Sorry – the Gmail Plug-in)
Als uw e-mails een ander soort hulp nodig hebben, zoals u helpen om krachtige taal te gebruiken in plaats van zwakke taal, installeer dan Just Not Sorry in Gmail . Met deze extensie kunt u uw punt op een meer overtuigende manier overbrengen door nuttige woordsuggesties rechtstreeks in uw e-mail te geven.
Boemerang voor Gmail(Boomerang for Gmail)(Boomerang for Gmail)

Boomerang is een volledige productiviteitstool die u helpt bij het omgaan met uw e-mails door u sjablonen te bieden voor verschillende situaties. Het belangrijkste kenmerk van deze extensie is echter de AI-aangedreven schrijfhulp die het biedt.
Voor interactie met uw contacten (For Interacting with Your Contacts )
Hieronder vindt u de beste add-ons en extensies om de manier waarop u met andere mensen in Gmail omgaat, te verbeteren .
Zoomen voor Gmail(Zoom for Gmail)(Zoom for Gmail)
Zoom voor Gmail is een add-on waarmee je Zoom - vergaderingen kunt starten met je contacten vanuit Gmail . Deze integratie geeft je toegang tot toegevoegde Zoom-functionaliteit,(access added Zoom functionality) zoals je geplande Zoom - vergaderingen, zonder Gmail te verlaten .
Slack voor Gmail(Slack for Gmail)(Slack for Gmail)
Als je Slack zowel als e-mail gebruikt voor communicatie met je vrienden of collega's, kun je Slack voor Gmail nu installeren en genieten van het beste van twee werelden. Met deze extensie kunt u de twee communicatiekanalen combineren en e-mails rechtstreeks naar Slack sturen .
Dropbox voor Gmail(Dropbox for Gmail)(Dropbox for Gmail)
Dropbox voor Gmail is een geweldige tool voor teamsamenwerking, vooral als je al een actieve gebruiker van Dropbox(an active user of Dropbox) bent . Hiermee kunt u Dropbox -bestanden rechtstreeks aan uw e-mails toevoegen en e-mailbijlagen rechtstreeks in uw Dropbox - account opslaan.
DocuSign e-handtekening voor Chrome(DocuSign eSignature for Chrome)(DocuSign eSignature for Chrome)

Print, ondertekent en scant u nog steeds documenten wanneer u ze moet ondertekenen en verzenden via e-mail? DocuSign is een extensie waarmee u documenten online kunt ondertekenen(sign documents online) zonder Gmail te verlaten , en om handtekeningen van anderen te vragen.
Voor taakbeheer(For Task Management)
Als je niet zeker weet welk onderdeel van Gmail het meeste van je tijd in beslag neemt, probeer dan een van de volgende tools en kijk of je daarmee je algehele productiviteit kunt verbeteren.
Gmelius
Gmelius is zowel een projectmanagement- als een samenwerkingstool. De functies die het toevoegt aan uw standaard Gmail -functionaliteit zijn onder meer e-mailautomatisering, e-mailtracking, sjablonen voor verschillende gelegenheden en de mogelijkheid om een inbox te delen met andere gebruikers.
Todoist voor Gmail(Todoist for Gmail)(Todoist for Gmail)

Todoist is een geweldige extensie voor iedereen die op de hoogte wil blijven van zijn e-mails. Eenmaal geïnstalleerd in Gmail , kunt u e-mails opslaan als taken en herinneringen, prioriteiten en vervaldatums instellen. De extensie is vooral handig voor degenen die Todoist al als hun taakbeheerder gebruiken(use Todoist as their task manager) .
Evernote voor Gmail(Evernote for Gmail)(Evernote for Gmail)
Als je een Evernote-fan bent(you’re an Evernote fan) , download dan de Evernote -add-on om deze te combineren met Gmail . Met Evernote kun je je e-mails ordenen met behulp van notities, je e-mails opslaan in je Evernote- account en ze later snel terugvinden.
Trello voor Gmail(Trello for Gmail)(Trello for Gmail)
Als je van Trello-borden(Trello boards) houdt en denkt dat het een geweldige manier is om informatie te ordenen, dan zul je deze Gmail -add-on geweldig vinden. Trello voor Gmail helpt je Trello -borden te gebruiken om je e-mail te ordenen, nieuwe kaarten rechtstreeks vanuit je Postvak IN(Inbox) toe te voegen en vervaldatums in te stellen om ervoor te zorgen dat je belangrijke e-mails op tijd beantwoordt.
Voor extra beveiliging(For Added Security)
Deelt u vaak gevoelige informatie via e-mail en wilt u ervoor zorgen dat deze privé blijft? Gebruik een (of alle) van de volgende extensies om extra beveiligingsniveaus toe(add extra security levels) te voegen aan je Gmail.
LastPass: gratis wachtwoordbeheerder(LastPass: Free Password Manager)(LastPass: Free Password Manager)
Het hebben van een sterk wachtwoord(strong password) voor uw Gmail -account is essentieel om al uw belangrijke gegevens veilig te houden. Complexe wachtwoorden kunnen echter moeilijk te onthouden zijn. LastPass helpt u veilige en unieke wachtwoorden te genereren voor meerdere accounts zonder ze allemaal te onthouden.
FlowCrypt: Gmail versleutelen met PGP(FlowCrypt: Encrypt Gmail with PGP)(FlowCrypt: Encrypt Gmail with PGP)
*16_flowcrypt*

FlowCrypt is een eenvoudige extensie die end-to-end-codering gebruikt om u te helpen bij het opstellen en uitwisselen van veilige e-mails en bijlagen in Gmail .
Digify voor Gmail: versleutelen, volgen en ongedaan maken(Digify for Gmail: Encrypt, track, and unsend)(Digify for Gmail: Encrypt, track, and unsend)
Digify voor Gmail is een extensie waarmee u de e-mails die u verzendt kunt volgen en kunt zien wie ze heeft geopend, e-mails die naar de verkeerde persoon zijn verzonden, ongedaan kunt maken en uw e-mails kunt programmeren om zichzelf te vernietigen. Een onmisbare extensie voor iedereen die gevoelige gegevens via e-mail uitwisselt.
Word een krachtige Gmail-gebruiker(Become a Gmail Power User)
Gmail is een krachtige tool die voortdurend in ontwikkeling is en (Gmail)nieuwe functies(new features) en tools uitbrengt . Maak er optimaal gebruik van en verbeter uw productiviteit door uw Gmail -taken te automatiseren en de tijd die u besteedt aan het sorteren van uw e-mail te verminderen.
Welke Gmail -add-ons of -extensies heb je eerder gebruikt? Heb je gemerkt dat je productiviteit is verbeterd sinds je het begon te gebruiken? Deel uw ervaring met Gmail- extensies in de opmerkingen hieronder.
Related posts
De 7 beste Gmail-add-ons
Een e-mail in Gmail ongedaan maken
10 beste beveiligingsextensies voor Google Chrome
3 Gmail-trucs om spam te verminderen en e-mail te ordenen
De beste Chrome-extensies voor productiviteit
Google Mijn activiteit: waarom het u iets zou kunnen schelen
Wat is een Google-fout 'Ongebruikelijk verkeer' en hoe u deze kunt oplossen?
Hoe werkt het YouTube-algoritme?
Hoe YouTube-geschiedenis en zoekactiviteit te verwijderen
Een handtekening invoegen in Google Documenten
Hoe Google Agenda te gebruiken: 10 Pro-tips
Hoe Google Taken te gebruiken - Handleiding Aan de slag
Wat is verbeterde bescherming in Google Chrome en hoe u dit kunt inschakelen?
Hoe kom je in Inbox Zero in Gmail
Meerdere tussenstops gebruiken in Google Maps
Hoe u uw Google Maps-zoekgeschiedenis kunt bekijken
Google-zoekbalkwidget ontbreekt? Hoe het te herstellen op Android
Een Google-formulier maken: een complete gids
Wat is de Software Reporter Tool in Chrome en hoe kan ik deze uitschakelen?
8 Google-zoektips: vind altijd wat u zoekt
