Een contactgroep maken in Outlook om e-mails in bulk te verzenden
Als u Microsoft Outlook voor pc(Microsoft Outlook for PC) gebruikt en u een contactgroep wilt maken(create a Contact group) , kunt u deze methode volgen om een contactgroep of distributielijst te maken om e-mails of uitnodigingen in bulk te verzenden. Er is geen extra invoegtoepassing of service vereist.
Wat is een contactgroep(Contact Group) in Outlook voor pc
Contactgroep(Contact) (voorheen Distributielijst(Distribution List) ) is een lijst met mensen of e-mailadressen die u kunt gebruiken om e-mails naar meer dan één persoon tegelijk te verzenden. Als u een contactgroep of lijst maakt, hoeft u bij het verzenden van een e-mail niet alle e-mail- ID's van een set ontvangers in te voeren. Deze functie is handig als u regelmatig meerdere e-mails naar meerdere mensen wilt verzenden.
Het is mogelijk om een contactgroep aan te maken in Outlook voor Office 365 , Outlook 2019 , 2016 en andere oudere versies. In dit artikel hebben we laten zien hoe je dat doet in Office 365 versie.
Een contactgroep(Contact Group) maken in Outlook voor Office 365
Volg deze stappen om een contactgroep te maken in Outlook voor Office 365 :
- Klik op het pictogram Mensen om contacten te zien(People)
- Klik(Click) op de optie Nieuwe contactgroep(New Contact Group)
- Geef uw contactgroep een naam
- Klik op de knop Leden toevoegen(Click Add Members) en selecteer een bron van uw contact
- Kies contacten om ze aan de lijst toe te voegen
- Klik op de knop Opslaan en sluiten
Om aan de slag te gaan, opent u Outlook op uw Windows- computer en klikt u op het pictogram Personen(People ) in de navigatiebalk. Als u de uitgebreide versie van de navigatiebalk gebruikt, moet u op de tekst "Mensen" klikken.
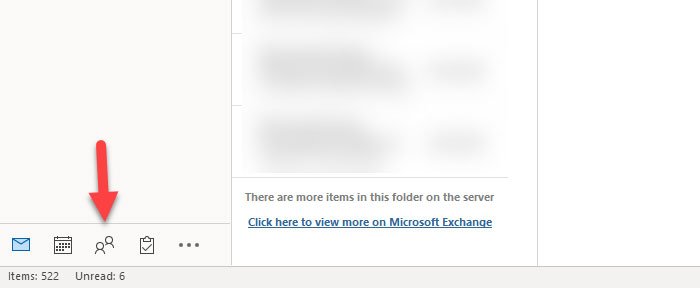
Nu zou je alle contacten moeten zien die je eerder in de app Personen hebt opgeslagen.(People)
Zorg(Make) ervoor dat u zich op het tabblad Start(Home) bevindt en klik vervolgens op het pictogram Nieuwe contactgroep(New Contact Group ) dat zichtbaar is in het lint.
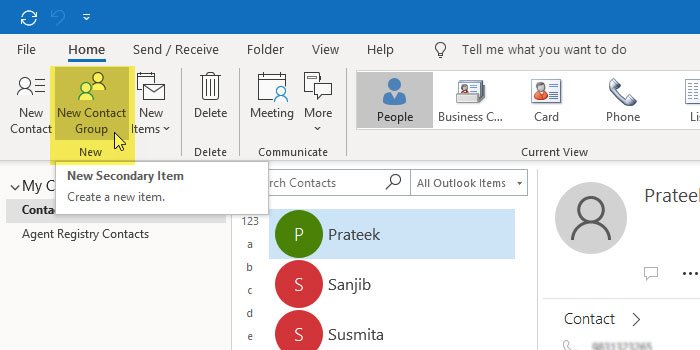
Er verschijnt een nieuw venster waarin u de naam van uw nieuwe contactgroep moet invoeren. U kunt alles gebruiken wat u maar wilt om de lijst in de toekomst te herkennen.
Daarna is het tijd om alle contacten aan de groep toe te voegen. Klik daarvoor op de knop Leden toevoegen(Add Members ) . U zou drie opties moeten vinden, en dat zijn: Van Outlook-contactpersonen(From Outlook Contacts) , Van adresboek(From Address Book) en Nieuwe e-mailcontactpersoon(New E-mail Contact) .

Als u eerder iemands contactgegevens hebt opgeslagen, moet u een optie selecteren tussen Uit Outlook-contactpersonen(From Outlook Contacts) en Uit adresboek(From Address Book) . Als u nu echter een nieuwe e-mail-ID wilt toevoegen, moet u de derde optie gebruiken. Nadat u alle contacten aan de groep hebt toegevoegd, klikt u op de knop Opslaan en sluiten(Save & Close ) .
Het beste van deze methode is dat u een eerder gemaakte e-mail- of contactlijst aan een nieuwe groep kunt toevoegen. Het zal met andere woorden een geneste groep maken.
Verwante lectuur:(Related reading:)
- Verzend e-mail in bulk naar meerdere contacten met behulp van de lijst met contactpersonen van personen in Outlook.com(Send email in bulk to multiple contacts using People Contact List in Outlook.com)
- Een e-maillijst maken om meerdere contacten tegelijk in Gmail te selecteren.(How to create an Email list to select multiple contacts at once in Gmail.)
Related posts
Een nieuwe gebeurtenis, contactpersoon en groep maken op Outlook.com
E-mail verzenden naar meerdere contacten met behulp van de lijst met contactpersonen van personen in Outlook.com
Een ander Outlook-item (e-mail, contactpersoon, taak of agenda-item) aan een e-mail toevoegen
Fout bij laden van bericht Outlook-fout op Android mobiel
Hoe u de mobiele Outlook-app voor uw telefoon kunt optimaliseren
Outlook kon de vorige keer niet starten; Wil je starten in de veilige modus?
Kan hyperlinks niet openen in Outlook-e-mail op Windows 11/10
Feestdagen maken en toevoegen aan Outlook-agenda
Hoe Gmail te gebruiken vanuit de Outlook.com-interface
Outlook Error 80041004 synchroniseert uw mappenhiërarchie
Lettergrootte verandert bij het beantwoorden van e-mail in Outlook in Windows 10
We konden de vergaderingsfout niet plannen - Teams-fout in Outlook
Problemen met het instellen van aangepaste domein-e-mail met Outlook
Automatisch aanvullen werkt niet correct in Outlook
Verzenden of ontvangen van gerapporteerde fout 0x800CCC0F in Outlook
Hoe de map met ongewenste e-mail in Outlook te legen
Agenda delen in Outlook
Vervaldatum en -tijd instellen voor e-mails in Outlook
E-mail opslaan als PDF in Gmail en Outlook
Een aangepaste e-mail-ID voor een domein maken en instellen in Outlook
