Een draaitabel en draaigrafiek maken in Excel
Draaitabellen(Pivot) zijn een geavanceerde methode om georganiseerde gegevens te ordenen en formules te gebruiken in Microsoft Excel . We kunnen zelfstandige formules over rijen en kolommen gebruiken, maar bij het toevoegen of verwijderen van rijen raken deze formules beschadigd. Dit is waar draaitabellen in gebruik komen.
Hoe maak je een draaitabel(Pivot Table) in Excel
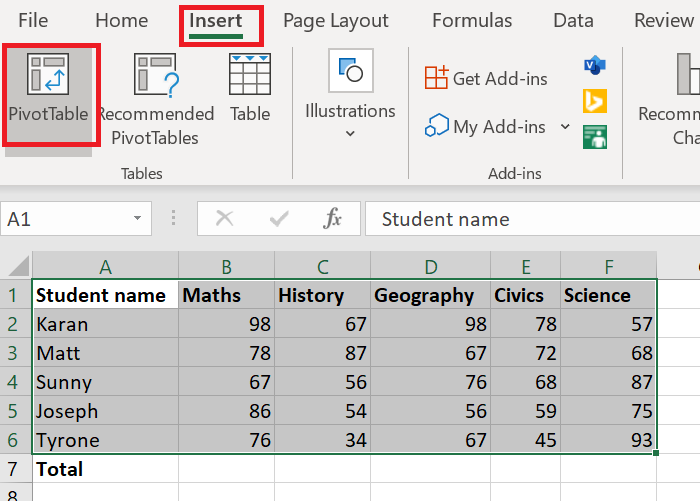
Allereerst(First) hebt u een set gegevens nodig die over rijen en kolommen zijn gerangschikt. bijv. De lijsten met cijfers die studenten hebben gescoord in verschillende vakken. Stel dat je het totaal van het cijfer van elke leerling nodig hebt voor alle vakken in de laatste rij. U kunt een formule gebruiken en deze over de cellen trekken met de functie Vullen(Fill) , maar dat zou alleen nuttig zijn totdat de rijen en kolommen niet zijn gewijzigd.
Om een draaitabel te maken, is de procedure als volgt:
- Selecteer het cellenbereik.
- Klik op Invoegen(Insert) en selecteer Draaitabel(Pivot Table) .
- Standaard wordt het tabelbereik vermeld en wordt de draaitabel geopend in een nieuw werkblad. Houd het zo en selecteer OK.
- Er zou een nieuw werkblad met de draaitabel(Pivot Table) worden gemaakt.
- In het werkblad met de draaitabel kunt u de kolommen selecteren voor de som of het eindtotaal dat u nodig heeft.
Het hierboven genoemde geval is een algemeen geval waarbij u de sommen van waarden in een enkele kolom in de laatste rij nodig hebt.
Als u wijzigingen wilt aanbrengen, gebruik dan de optie voor aanbevolen draaitabellen(Pivot Tables) op het tabblad Invoegen .(Insert)
Lezen(Read) : De kleur van het Excel-werkblad wijzigen Tab.(How to change the color of the Excel worksheet Tab.)
Hoe maak je een draaigrafiek(Pivot Chart) in Excel
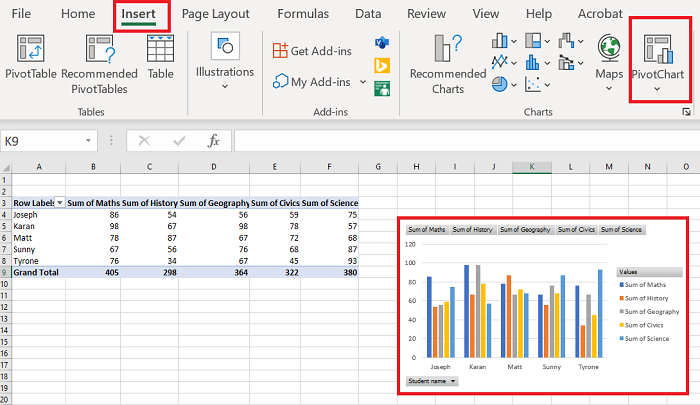
Nadat u de draaitabel(Pivot Table) hebt gemaakt , kunt u er een grafiek(make a Chart) van maken. De procedure is als volgt:
Selecteer het celbereik in de draaitabel(Pivot Table) .
Ga naar Invoegen(Insert) en selecteer onder de sectie voor grafieken de optie (Charts)Draaigrafiek(Pivot Chart) .
Selecteer het type grafiek dat u wilt gebruiken en druk op OK .
Laat het ons weten als je twijfels hebt in het opmerkingengedeelte.
Lees nu(Now read) : SUMIF- en SUMIFS-functies gebruiken in Microsoft Excel(How to use SUMIF and SUMIFS Functions in Microsoft Excel) .
Related posts
Een eenvoudige draaitabel maken in Excel
Een radardiagram maken in Windows 11/10
Een dynamische grafiek invoegen in een Excel-spreadsheet
Een organigram maken in Excel
Hoe maak je een staafdiagram of kolomdiagram in Excel
EDATE- en EOMONTH-functies gebruiken in Excel
Hoe de Duration Financial-functie in Excel te gebruiken?
Hoe een beschadigde Excel-werkmap te repareren
Hoe cellen in de Excel-formule te vergrendelen om ze te beschermen
Hoe deelvensters in Excel-werkbladen te bevriezen en te splitsen
Hoe bereken je Percentage toename of afname in Excel?
Hoe de DGET-functie in Excel te gebruiken?
Excel, Word of PowerPoint kon de vorige keer niet starten
Hoe de standaard bestandsindeling te wijzigen voor opslaan in Word, Excel, PowerPoint
Microsoft Excel-zelfstudie, voor beginners
Een toernooibeugel maken in Windows 11/10
Hoe maak je een combinatiegrafiek in Excel
De functie HORIZ.ZOEKEN gebruiken in Microsoft Excel
Hoe domeinnamen te extraheren uit URL's in Microsoft Excel
INT- en LCM-functies gebruiken in Excel
