Een e-maillijst maken om meerdere contacten tegelijk in Gmail te selecteren
Als je vanuit Gmail(Gmail) een e-mail naar meerdere mensen wilt sturen , moet je één e-mailadres tegelijk kiezen. Dit is prima als u een of twee e-mails moet verzenden. Als u echter elke dag dezelfde taak wilt herhalen, verspilt u veel kostbare tijd. Met Google Contacten(Google Contacts) kunt u een e-maillijst maken om meerdere contacten tegelijk in Gmail te selecteren .
Stel(Suppose) , u wilt tien contacten selecteren, of u wilt een e-mail sturen naar een groep van tien personen. Over het algemeen kiezen we één e-mail-ID per keer in het gedeelte "AAN" tijdens het opstellen van een e-mail. Als u elke dag e-mails naar dezelfde tien mensen moet verzenden, kunt u eenvoudig een lijst van die mensen maken, zodat u alle e-mail- ID's tegelijk kunt invoeren.
Maak een e(Create Email) -maillijst om meerdere contacten tegelijk in Gmail te selecteren(Gmail)
Om een e-maillijst in Gmail te maken , moet je deze stappen volgen-
- Een label maken in Google Contacten
- Selecteer het label van contacten in Gmail
Hoewel dit niet mogelijk is in de Gmail -interface, kunt u de hulp gebruiken van Google Contacten(Google Contacts) , een andere gratis service.
Als je een Android -mobiel hebt, ben je misschien al bekend met deze service. Als je echter nooit Google Contacten(Google Contacts) hebt gebruikt , laat het me dan uitleggen.
Google Contacten(Google Contacts) is zo'n tool, waar je alle contacten kunt opslaan en synchroniseren op meerdere apparaten. Het beste is dat het e-mail- ID's ophaalt(IDs) als u een gesprek met iemand voert. Dat gezegd hebbende, kun je Google Contacten(Google Contacts) gebruiken om een e-maillijst te maken, zodat je meerdere contacten tegelijk kunt selecteren in Gmail .
Open om te beginnen de Google Contacts- website en voer uw inloggegevens in om alle contacten te vinden. Ter informatie: als u een contact niet kunt vinden in Google Contacten(Google Contacts) , kunt u er handmatig een maken. Klik daarvoor op de knop Contact maken(Create contact ) en voer alle vereiste gegevens in, inclusief een geldige e-mail-ID.
Selecteer daarna alle contacten die u in de lijst wilt opnemen. Nadat u alle gewenste contacten hebt geselecteerd, klikt u op de knop Label en selecteert u de optie Label maken(Create label) .
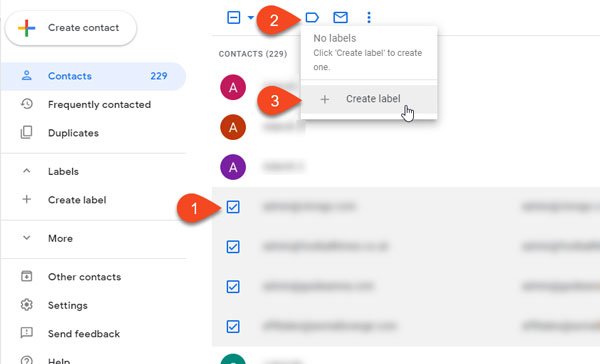
Daarna moet u een naam invoeren. U kunt elke naam gebruiken, zodat u de lijst kunt herkennen tijdens het opstellen van de e-mail.
Open nu de Gmail- website en klik op de knop Opstellen(Compose) . Begin in het veld Recipient/TO met het typen van de naam van het label dat u zojuist hebt gemaakt.
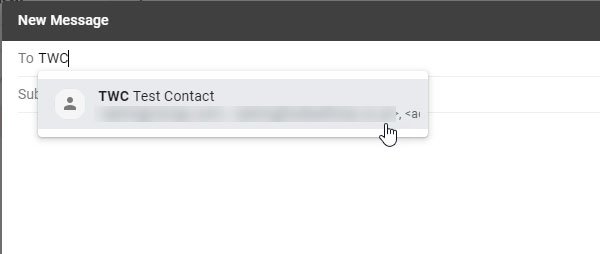
Alle contacten moeten onmiddellijk worden geselecteerd.
Als u een contact of de e-maillijst wilt toevoegen of verwijderen, moet u de Google Contacts -website openen, de lijst aan de linkerkant selecteren, het contact kiezen en de optie Verwijderen van label(Remove from label ) selecteren.
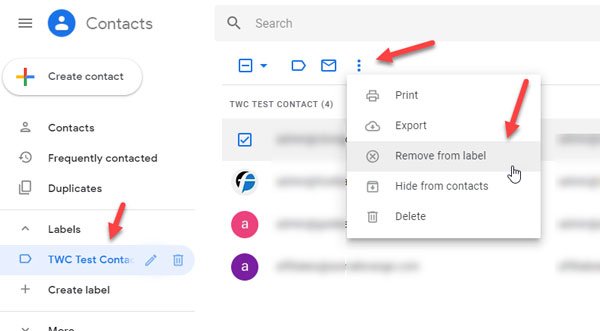
Gebruik de optie Verwijderen(Delete ) niet , tenzij u de contactpersoon uit uw Google Contacten-(Contacts) account wilt verwijderen.
Er zijn limieten aan het aantal e-mails dat u met deze tip kunt verzenden. Mogelijk ziet u U heeft een limiet voor het verzenden van e(You have reached a limit for sending mail) -mailberichten bereikt als u een e-mail naar in totaal meer dan 500 ontvangers in één e-mail en of meer dan 500 e-mails op een dag verzendt. Wanneer u deze foutmelding krijgt, zou u binnen 1 tot 24 uur opnieuw e-mails moeten kunnen verzenden.
Related posts
Met Boomerang voor Gmail kunt u het verzenden en ontvangen van e-mail plannen
E-mail opslaan als PDF in Gmail en Outlook
Met Email Insights voor Windows kunt u snel zoeken in e-mail en Gmail in Outlook
E-mail zit vast in de Outbox van Gmail
Hoe e-mailtracking in Outlook en Gmail te blokkeren?
Hoe verwijderde Yahoo- en Gmail-e-mails uit de Prullenbak te herstellen
Hoe maak je een back-up van Gmail naar de harde schijf op Windows 11/10
Gmail Aanmelden: Veilig inloggen bij Gmail en tips voor aanmelden
Uitloggen bij één Google-account bij gebruik van meerdere accounts
Hoe u uw Postvak IN kunt organiseren met Gmail-filters
Outlook versus Gmail: wie is de koning van e-mail?
De 20 beste Gmail-add-ons en -extensies voor krachtige e-mailgebruikers
Hoe maak je een back-up van Gmail-e-mails met UpSafe Gmail Backup Freeware
Hoe Google Meet uit de Gmail-zijbalk te verwijderen
Hoe Top Picks van Gmail Desktop te verwijderen
MailTrack is een eenvoudige tool voor het bijhouden van e-mail voor Gmail
Wat is Gmail-archief en hoe gebruik je het?
Hoe u uw e-mailnaam kunt wijzigen in Gmail, Outlook, Yahoo
Contacten toevoegen en verwijderen in Google Contacten of Gmail
Een e-mail in Gmail ongedaan maken
