Een gesprek plannen in Skype op de Windows 10-app en webversie
Als je een gesprek in Skype op Windows 10(schedule a call in Skype on Windows 10) wilt plannen , dan zal deze tutorial je helpen. U kunt probleemloos een willekeurig aantal oproepen plannen, maar ze moeten op verschillende tijdstippen worden ingesteld.
Stel dat u iemand op een bepaald tijdstip wilt bellen, maar de neiging heeft om vaak dingen te vergeten. Hoewel je via Outlook een Skype-vergadering kunt plannen op een groepsagenda , kun je hiervoor ook een To-Do list-app gebruiken(To-Do list app) , zoals Microsoft To-Do . U kunt het gesprek plannen op Skype en ook een melding krijgen.
Je kunt een Skype -gesprek plannen in de UWPd- app, de klassieke desktopsoftware en de webversie van Skype . De optie is op dezelfde plaats te vinden als u de UWP - app en Skype -software gebruikt. Als u echter de webversie van Skype gebruikt, moet u mogelijk een menu uitvouwen om hetzelfde te bereiken.
Een gesprek plannen in Skype op Windows 10
Volg deze stappen om een gesprek in Skype op Windows 10 te plannen:(Windows 10)
- Open de Skype- app en klik op het gewenste contact.
- Klik op de knop Gesprek plannen(Schedule a Call) .
- Geef het een titel en stel de tijd in.
- Stel(Set) een waarschuwing in en klik op de knop Verzenden(Send) .
- Ontvang(Get) een melding volgens de instellingen en bel.
Blijf lezen om de stappen in detail te kennen.
Open eerst de Skype -app op uw computer en selecteer het contact dat u wilt bellen. Onderaan zou u enkele opties moeten vinden, waaronder Een gesprek plannen(Schedule a Call) .
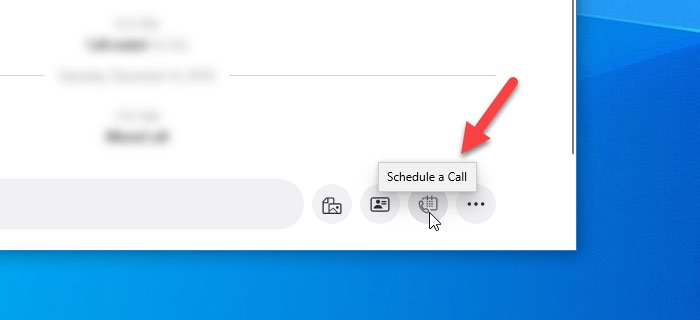
U moet op deze knop klikken en de datum en tijd instellen waarop u wilt bellen. Afgezien daarvan kun je het een titel geven, zodat je het doel van het gesprek kunt onthouden terwijl je het aanvankelijk doet.

U kunt ook 15 minuten van tevoren een herinnering krijgen over de geplande oproep. De markering van 15 minuten is de minimale tijd, terwijl u de herinnering ook een week ervoor kunt krijgen. Nadat u alles hebt ingesteld, klikt u op de knop Verzenden(Send ) . Het zal de contactpersoon op de hoogte stellen en het proces van uw kant afmaken.
U krijgt een melding op uw computer volgens de vooraf ingestelde tijd.
Dat is het!
Related posts
Scherm delen op Skype en Skype voor Bedrijven op Windows 10
Skype-oproepen opnemen op Windows 10, Android en iOS
Kan niet bellen via Skype op Windows 10
Split View inschakelen en gebruiken in Skype op Windows 10
Hoe het Meet Now-pictogram in Windows 10 te verwijderen? Wat is het?
Hoe Skype op Windows 10 te gebruiken als een professional
Hoe Network Sniffer Tool PktMon.exe te gebruiken in Windows 10
Hoe de Global Hotkeys-lijst in Windows 10 weer te geven?
Hoe de Reader-modus in Chrome in Windows 10 in of uit te schakelen?
Wat is Control Flow Guard in Windows 10 - Hoe zet ik het aan of uit?
De microfoon en de luidsprekers configureren in Skype voor Windows 10
Uitleg over moderne installatiehost in Windows 10. Is het veilig?
Verwisselbare opslagklassen en toegang uitschakelen in Windows 10
Long Path Fixer Tool repareert Path Too Long-fouten in Windows 10
Verberg of toon de Windows Ink Workspace-knop op de taakbalk in Windows 10
Beste gratis Molecular Modeling-software voor Windows 10
Kan geen verbinding maken met Xbox Live; Xbox Live-netwerkprobleem oplossen in Windows 10
Wat is Meet Now in Windows 10 en hoe gebruik je het -
Een kleurprofiel installeren in Windows 10 met behulp van een ICC-profiel
Fix Skype Stereo Mix werkt niet in Windows 10
