Een kopie maken van een Excel-werkblad of werkmap
Als u grote wijzigingen aanbrengt in uw Microsoft Excel-werkmappen of werkbladen(Microsoft Excel workbooks or worksheets) , is het een goed idee om een kopie van deze items te maken. Dit zorgt ervoor dat uw originele gegevens intact blijven voor het geval er iets misgaat nadat u uw wijzigingen heeft aangebracht. Hier volgen enkele manieren om uw werkmappen en werkbladen te dupliceren.
De formules en functies in uw bestanden(The formulas and functions in your files) zouden moeten blijven werken zolang u de bestanden intern kopieert.
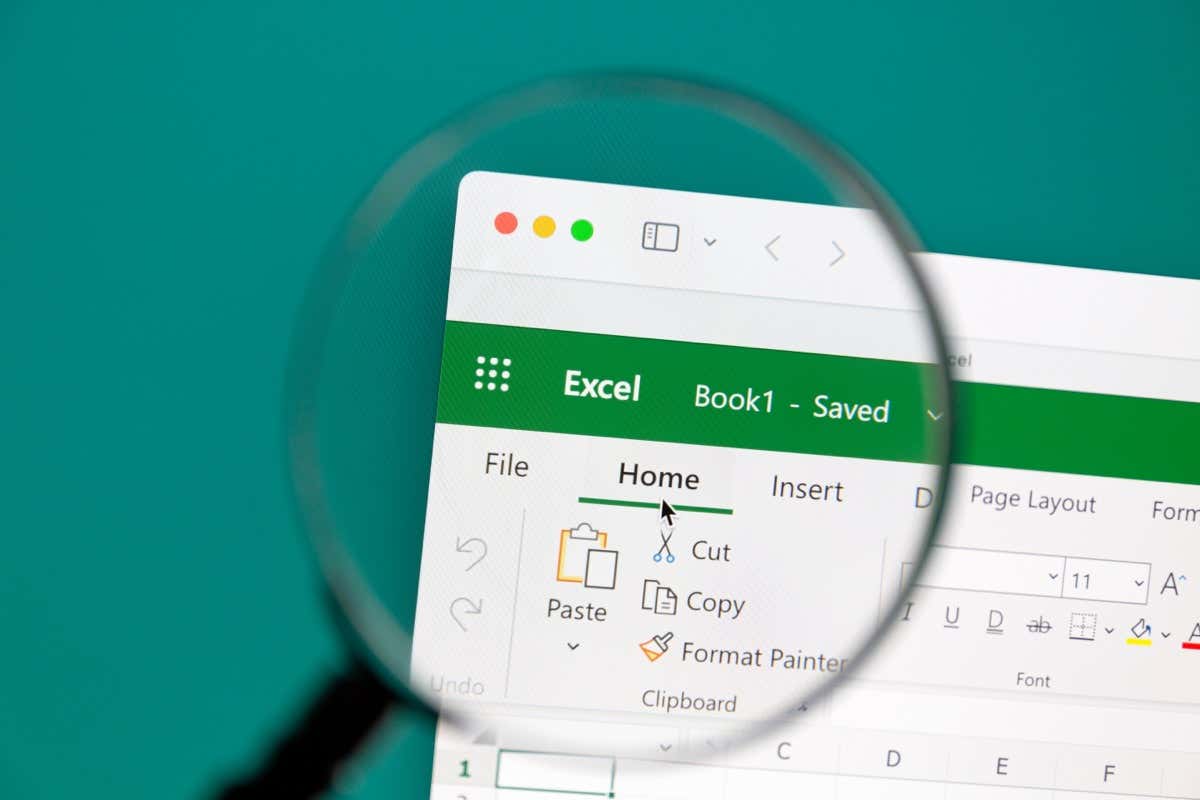
Een volledig Excel-bestand(Entire Excel File) ( werkmap(Workbook) ) kopiëren
Voor het geval u het nog niet weet: een werkmap is een Excel- bestand met nog een werkblad. Er zijn verschillende manieren om kopieën van uw werkmappen te maken. U kunt bijvoorbeeld Excel een kopie van uw werkmap laten openen, de optie Opslaan als van Excel gebruiken(use Excel’s Save As option) om uw spreadsheet te dupliceren, of de bestandsbeheerder van uw computer gebruiken om een kopie van uw volledige werkmap te maken.
Open de werkmap(Workbook) als kopie(Copy) in Excel
Met Excel(Excel) kunt u uw werkmappen als kopie starten, zodat uw originele bestanden onaangetast blijven. Alle wijzigingen die u in de werkmap aanbrengt, worden in het gekopieerde bestand opgeslagen, onafhankelijk van het originele werkblad.
- Open de Excel- app op uw computer.
- Selecteer Openen(Select Open) in de linkerzijbalk en kies Bladeren(Browse) in de middelste kolom.
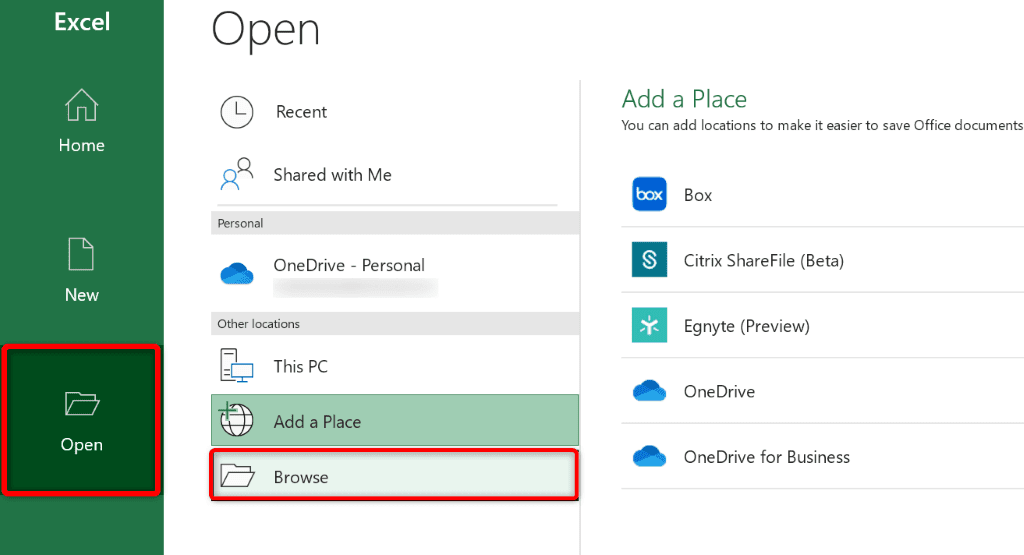
- Navigeer naar de map waarin uw werkmap is opgeslagen.
- Klik één keer op uw werkmap om deze te selecteren, selecteer vervolgens het pictogram met de pijl omlaag naast Openen(Open) en kies Openen(Open) als kopie(Copy) .
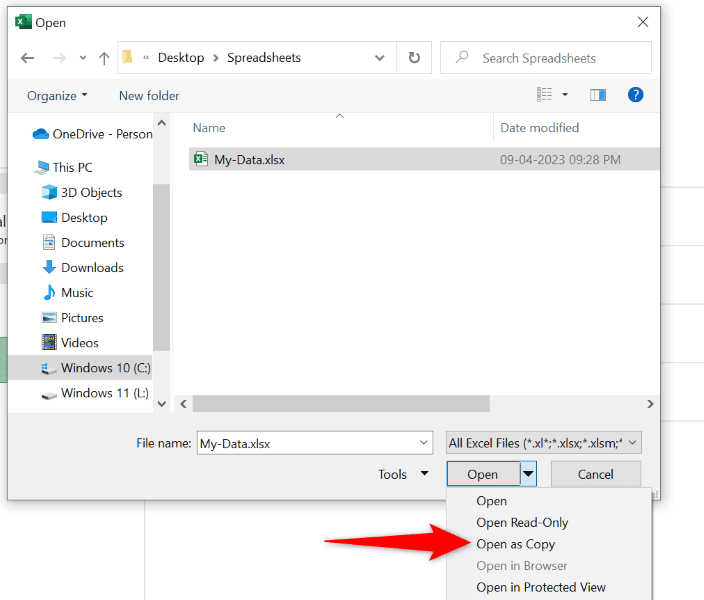
- Excel maakt een kopie van uw werkmap en opent dat bestand in de app.
U bent vrij om wijzigingen in uw werkmap aan te brengen, aangezien deze niet in uw oorspronkelijke spreadsheet worden weergegeven.
Gebruik de optie Opslaan als van Excel
Met de optie Opslaan als(Save As) van Excel kunt u een kopie maken van uw momenteel geopende werkmap, waarbij alle wijzigingen die u in het bestand hebt aangebracht, behouden blijven. Tenzij u de optie Opslaan(Save) van Excel hebt gebruikt om uw wijzigingen op te slaan, worden uw wijzigingen alleen weergegeven in het nieuwe bestand dat u gaat maken.
- Selecteer Bestand(Select File) in de linkerbovenhoek van Excel.
- Selecteer Opslaan als(Save As) in de linkerzijbalk en kies Bladeren(Browse) in de middelste kolom.
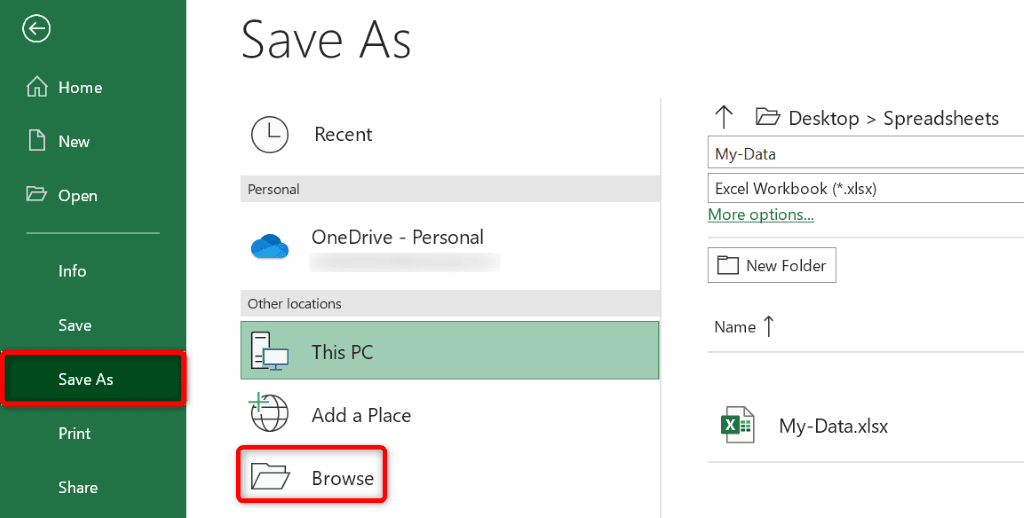
- Open de map waarin u de kopie van uw werkmap wilt opslaan en selecteer vervolgens Opslaan(Save) .
Gebruik Bestandsbeheer
Een manier om een kopie van uw Excel- werkmap te maken zonder de app te openen, is door de bestandsbeheerder van uw computer te gebruiken. U kunt Verkenner op Windows(use File Explorer on Windows) en Finder op Mac(Finder on Mac) gebruiken om duplicaten van uw Excel- spreadsheets te maken.
- Open Verkenner(Open File Explorer) of Finder op uw computer.
- Zoek de Excel- werkmap die u wilt kopiëren.
- Klik met de rechtermuisknop op uw werkmap en kies Kopiëren(Copy) .
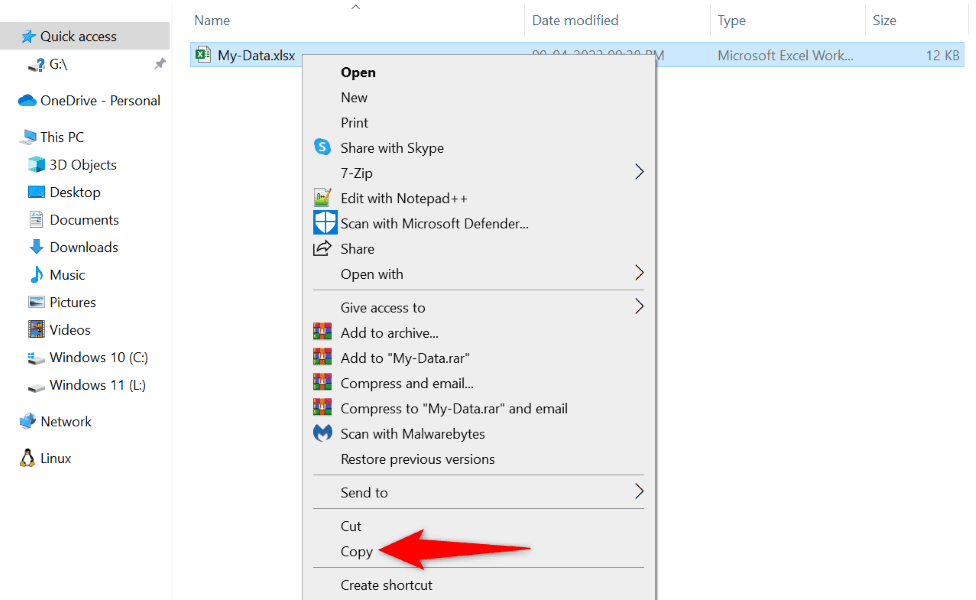
- Open de map waarin u het gekopieerde bestand wilt opslaan.
- Klik met de rechtermuisknop(Right-click) op een lege plek in de map en kies Plakken(Paste) .
U kunt een kopie van uw werkmap maken in dezelfde map als het originele bestand. In dit geval volgt u de bovenstaande stappen en uw bestandsbeheerder zal uw gekopieerde bestand dienovereenkomstig een naam geven.
Hoe u een kopie(Copy) van een volledig werkblad(Entire Worksheet) in een werkmap kunt maken
Werkbladen zijn de subbladen die u in uw (Worksheets are the sub-sheets)Excel- spreadsheets ziet . U vindt de meerdere werkbladen van uw werkmap in de onderste balk van Excel .
Het kopiëren van een werkblad is net zo eenvoudig als het gebruik van slepen en neerzetten(using the drag-and-drop method) , de contextmenuoptie, de Excel-(Excel) lintoptie of de traditionele kopieer- en plakmethode. Hier zijn al deze manieren voor jou.
Met behulp van slepen en neerzetten
Slepen en neerzetten is de gemakkelijkste manier om een kopie van uw werkblad in uw werkmap te maken.
- Zoek het werkblad dat u wilt kopiëren in uw werkmap.
- Houd de Ctrl-toets(Ctrl) ( Windows ) of Option-toets(Option) ( Mac ) ingedrukt , sleep het werkblad om het te kopiëren en zet het neer op de bestemming.
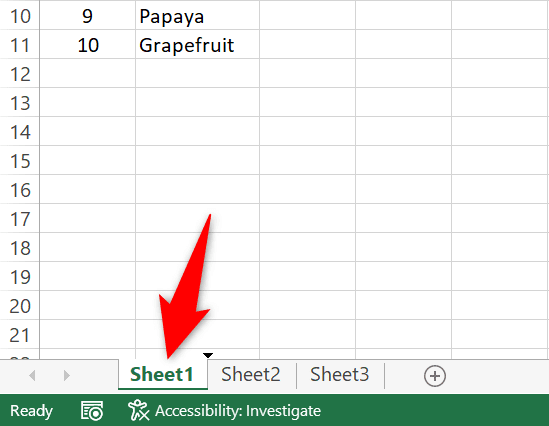
- Excel heeft nu een kopie van uw werkblad gemaakt.
Contextmenu gebruiken
Als de methode slepen en neerzetten niet handig is, gebruik dan een optie in het contextmenu van Excel (klik met de rechtermuisknop) om uw werkbladen te dupliceren.
- Klik met de rechtermuisknop op(Right-click) het werkblad dat u wilt kopiëren en selecteer Verplaatsen(Move) of Kopiëren(Copy) in het menu.
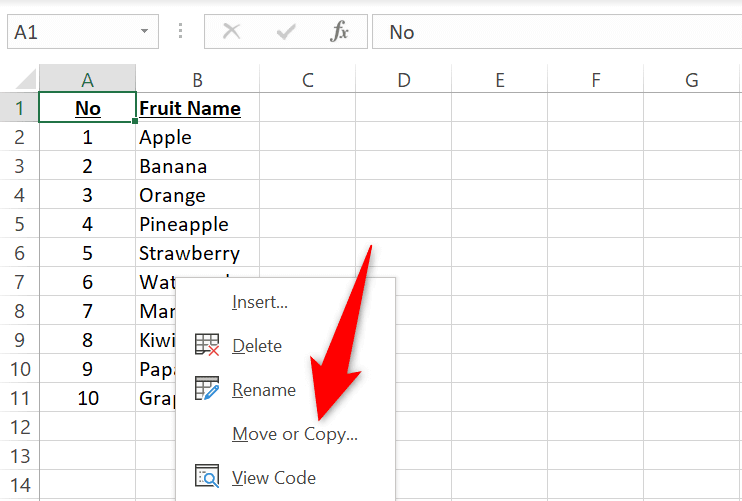
- Kies de bestemming voor uw werkblad in het gedeelte Vóór(Before) blad. Houd er rekening mee dat Excel uw gekopieerde werkblad vlak voor het geselecteerde blad plaatst.
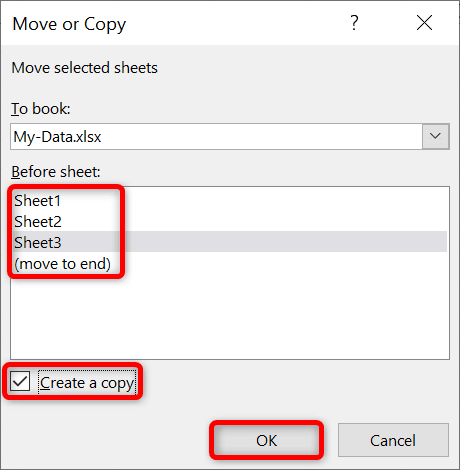
- Schakel het selectievakje Een kopie maken(Create) in en selecteer OK.
Zorg ervoor dat u het vakje Een kopie maken(Create) inschakelt , anders verplaatst Excel uw werkblad in plaats van het te kopiëren.(Excel)
Het Excel-lint gebruiken
Het lintmenu van Excel biedt ook een optie om uw werkbladen in uw werkmappen te kopiëren en te verplaatsen.
- Selecteer het werkblad dat u wilt kopiëren in de onderste balk van uw werkmap.
- Open het tabblad Start(Home) van Excel en selecteer de optie Format > Move of kopiëren(Copy Sheet) .
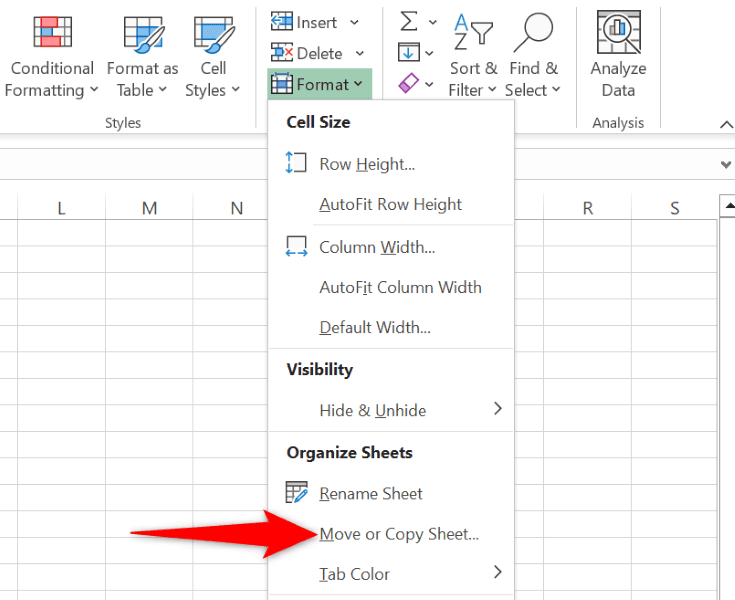
- Kies waar u uw werkblad wilt plaatsen, schakel het vakje Een kopie maken(Create) in en selecteer OK.
Met behulp van de optie Kopiëren en Plakken
De traditionele manier om items te kopiëren is door uw gegevens handmatig te kopiëren en te plakken. U kunt dit ook gebruiken om uw werkbladen te kopiëren. Hier leest u hoe u dat doet.
Opmerking: Vervang Ctrl(Replace Ctrl) door Command in de volgende sneltoetsen op een Mac .
- Open het werkblad om te kopiëren.
- Selecteer(Select) alle gegevens in uw werkblad door op Ctrl + A te drukken.
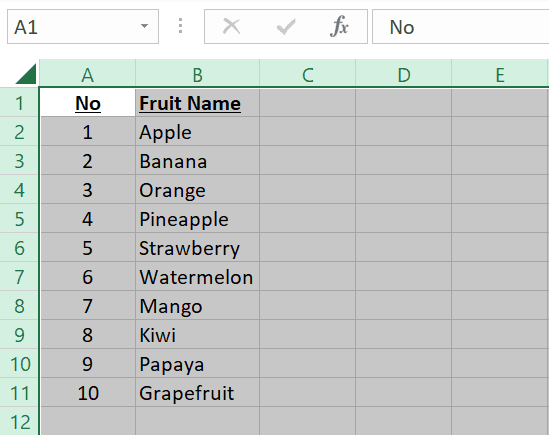
- Kopieer de geselecteerde gegevens door op Ctrl + C te drukken .
- Navigeer naar het werkblad waar u uw gekopieerde gegevens naartoe wilt brengen. U kunt een nieuw werkblad maken door het + (plus) teken in de onderste balk van Excel te selecteren.
- Plaats uw cursor in de A1-cel van uw werkblad en druk op Ctrl Ctrl + V
Bewaar een kopie(Copy) van uw werkmap vanuit Excel(Your Workbook From Excel) voor web
U kunt een kopie van uw werkmap maken met de online versie van Excel en het gekopieerde bestand op uw computer opslaan.
- Open de webversie van Excel(Excel’s web version) en start de werkmap die u wilt kopiëren.
- Selecteer Bestand(Select File) in de linkerbovenhoek van Excel.
- Kies Opslaan als in de linkerzijbalk.
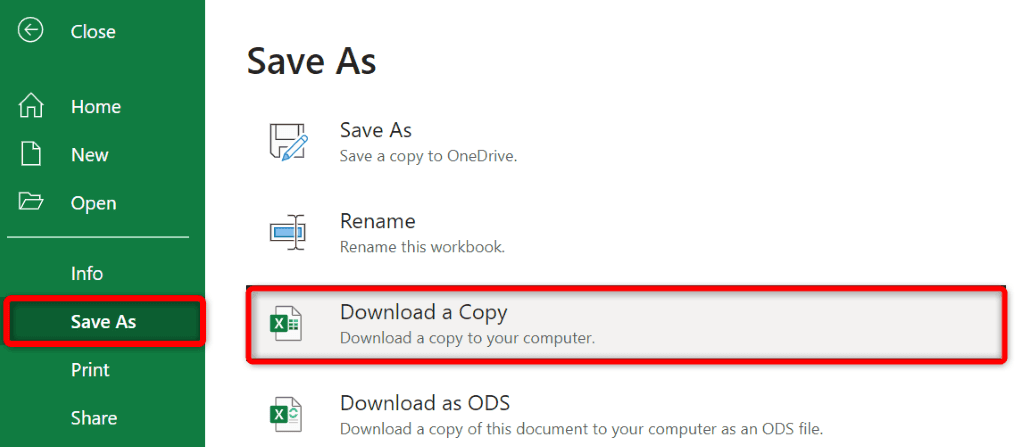
- (Select Download)Selecteer Een kopie (Copy)downloaden in het rechterdeelvenster.
- Kies een locatie om uw Excel- werkmap op te slaan.
Verschillende manieren om uw Excel-werkmappen(Excel Workbooks) en werkbladen te dupliceren
Excel biedt verschillende manieren om u te helpen kopieën te maken van uw werkmappen en werkbladen. Gebruik de voor u handige methode om alles te dupliceren voordat u grote wijzigingen in die bestanden doorvoert.
We hopen dat de handleiding je helpt bij het kopiëren van je spreadsheets(copy your spreadsheets) , zodat je kunt beginnen met het aanpassen van je bestanden zonder bang te zijn dat je dingen in de war brengt.
Related posts
OneClickFirewall: Internettoegang blokkeren of toestaan via contextmenu
Bewerk, voeg toe, herstel, verwijder items uit nieuw contextmenu in Windows
Hernoem meerdere bestands- of mapnamen via Context Menu - ContextReplace
Blokkeer apps en games voor toegang tot internet, met Windows Defender Firewall
Contextmenu-editors: contextmenu-items toevoegen, verwijderen in Windows 11
Afbeeldingsvoorbeeld ontbreekt in contextmenu in Windows 11/10
Met XnShell kunt u afbeeldingen converteren, vergroten of verkleinen, roteren en bewerken met behulp van het contextmenu
Verwijder of voeg Google Drive, Dropbox en OneDrive toe aan het contextmenu
Voeg Schijfopruiming toe om met de rechtermuisknop te klikken op Contextmenu van harde schijven
Ondertitels voor films downloaden via het contextmenu in Windows
Personaliseren (klassiek) toevoegen aan het contextmenu in Windows 10
Alles uit het contextmenu voor ZIP-bestanden toevoegen of verwijderen
Verwijder Bewerken met foto's en Bewerken met Paint 3D uit het contextmenu
Klembord wissen met snelkoppeling, CMD of contextmenu in Windows 10
Hoe bestandsinhoud naar het klembord te kopiëren met behulp van het contextmenu met de rechtermuisknop
Schakel het contextmenu met de rechtermuisknop uit in het startmenu van Windows 11/10
Voeg Uitvoeren-item toe aan het Sandbox-contextmenu in Windows 10
Hoe u een herstelpunt-item aan het contextmenu kunt toevoegen in Windows 10
Verwijder items uit het NIEUW submenu in het contextmenu van de Verkenner
TreeSize Free: bestands- en mapgroottes weergeven met behulp van het contextmenu in Windows
