Een Mac ontgrendelen met Apple Watch
Apple staat erom bekend zijn apparaten op verschillende platforms te integreren om met elkaar te communiceren en gegevens naadloos te delen. Als je bijvoorbeeld een Apple Watch hebt, kun je deze gebruiken om je Mac te ontgrendelen .
Als je dit eenmaal hebt ingesteld, hoef je verder niets meer te doen. Je hoeft alleen maar je Apple Watch te dragen en je Mac wordt ontgrendeld zodra je klaar bent om te typen.

Zijn uw (Are Your) apparaten (Devices) automatisch ontgrendelen compatibel(Auto Unlock Compatible) ?
De functie Automatisch ontgrendelen(Auto Unlock) werkt met alle Apple Watch - modellen. Als u niet zeker weet of uw Mac Automatisch ontgrendelen(Auto Unlock) ondersteunt , kunt u dit snel achterhalen met Systeeminformatie(System Information) .
- Houd de Option- toets ingedrukt terwijl u het Apple-menu selecteert(Apple menu) in de linkerbovenhoek van uw Mac . Selecteer vervolgens Systeeminformatie(System Information) .

- Selecteer Wi-Fi in de linkerzijbalk.

- Scroll naar beneden en je ziet Auto Unlock: Supported aan de rechterkant.

Als er Automatisch ontgrendelen: ondersteund(Auto Unlock: Supported) staat, kun je je horloge gebruiken om je Mac te ontgrendelen . Als er Niet ondersteund(Not Supported) staat, heb je een andere Mac of een nieuwe versie van macOS nodig. Een uitgebreide lijst met ondersteunde apparaten vindt u op deze Apple Support-pagina(this Apple Support page) .
Bereid uw apparaten voor
Voordat u begint met het ontgrendelen van uw Mac met uw Apple Watch , moet u uw Watch en Mac zo instellen dat ze effectief kunnen communiceren.
- Schakel uw Mac in en controleer of wifi en Bluetooth zijn ingeschakeld. U vindt hun On/Off -schakelaars in de werkbalk rechtsboven in het scherm. Als Bluetooth is ingeschakeld, staat er ' Schakel Bluetooth uit(Turn Bluetooth Off) ' . Evenzo staat er Schakel wifi uit(Turn WiFi Off) als wifi is ingeschakeld.

- Controleer(Confirm) of uw Mac en Apple Watch zijn aangemeld bij iCloud met dezelfde Apple ID -inloggegevens. Log eerst(First) in op uw iCloud-account met uw Mac(sign in to your iCloud account with your Mac) . Log vervolgens in op uw Watch door de Apple Watch - app op uw iPhone te openen en Algemeen(General ) > Apple ID te selecteren . Log dan in(sign in) met je Apple ID.
- Uw Apple ID moet ook zijn ingesteld om tweefactorauthenticatie te gebruiken(set up to use two-factor authentication) .
Automatische vergrendeling inschakelen
Zodra al uw apparaten zijn geconfigureerd, moet u nu de functie Automatisch ontgrendelen(Auto Unlock) op uw Mac inschakelen . Dit instellen gaat snel en eenvoudig.
- Selecteer op je Mac het Apple-menu in de linkerbovenhoek en kies Systeemvoorkeuren(System Preferences) .

- Selecteer Beveiliging en privacy(Security & Privacy) .

- Selecteer Algemeen(General) .
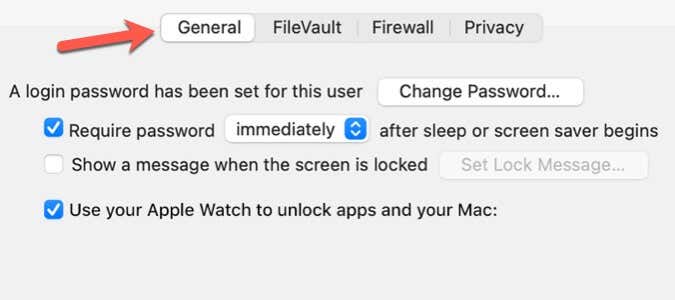
- Selecteer Je Apple Watch gebruiken om apps en je Mac te ontgrendelen(Use your Apple Watch to unlock apps and your Mac) .

- Als u meer dan één Apple Watch hebt , selecteert u de Watch die u wilt gebruiken om uw apps en Mac te ontgrendelen .
De optie om je Mac te ontgrendelen met je Watch is alleen beschikbaar als je tweefactorauthenticatie hebt ingeschakeld voor je Apple ID(two-factor authentication turned on for your Apple ID) . Nadat u twee-factor-authenticatie hebt ingeschakeld, probeert u het selectievakje Gebruik uw Apple Watch om apps en uw Mac te ontgrendelen(Use your Apple Watch to unlock apps and your Mac ) opnieuw in te schakelen.
Hoe u uw Mac(Your Mac) kunt ontgrendelen met de Apple Watch
Zorg(Make) ervoor dat u uw Apple Watch om uw pols draagt en dat de Watch ontgrendeld is. Ga(Sit) achter je Mac zitten en open het deksel om je (Mac)Mac wakker te maken . Je Mac zou automatisch moeten ontgrendelen.

Als u wordt gevraagd uw wachtwoord in te voeren, moet u niet meteen tot de conclusie komen dat Automatisch ontgrendelen(Auto Unlock) niet werkt. Apple vraagt u af en toe om uw wachtwoord om veiligheidsredenen. De eerste keer dat u zich aanmeldt nadat u Auto Unlock heeft ingeschakeld , moet u bijvoorbeeld uw wachtwoord handmatig invoeren. U moet ook uw wachtwoord invoeren nadat u uw Mac opnieuw hebt opgestart of zich afmeldt bij het gebruikersaccount op uw Mac .
Waarom u uw Mac(Your Mac) moet ontgrendelen met uw(Your) horloge
De mogelijkheid om uw Mac te ontgrendelen met uw horloge doet meer dan alleen uw toegangscode invoeren wanneer u uw Mac opent . Hiermee kunt u ook apps ontgrendelen en instellingen ontgrendelen in de systeemvoorkeuren(System) .
U kunt uw Watch in de meeste gevallen gebruiken wanneer u uw Mac-wachtwoord(Mac Password) moet invoeren . Zodra u Auto Lock gaat gebruiken , zult u zich snel realiseren dat het een handige handige functie is die uw Mac-productiviteit stroomlijnt(streamlines your Mac productivity) .
Related posts
Hoe u uw Mac kunt ontgrendelen met een Apple Watch
Hoe Apple Watch te repareren die Mac niet ontgrendelt
10 manieren om te repareren "Uw Mac kon niet communiceren met uw Apple Watch"
Problemen met het leeglopen van de batterij van Apple Watch: 10 beste oplossingen
Hoe u uw nieuwe Apple Watch instelt
Een screenshot maken, bekijken en delen op een Apple Watch
De beste Apple Watch-games in 2022
5 Beste Apple Watch-apps voor het bijhouden van slaap
Apple Watch trilt niet? Probeer deze 9 oplossingen
Apple Watch vast bij update? 11 manieren om te repareren
Hoe irritante standaardwaarschuwingen op Apple Watch uit te schakelen
Wat is de rode stip op Apple Watch (en hoe deze te verbergen)
De beste Apple-wijzerplaten voor gezondheid en fitness
Hoe Apple Fitness+ te gebruiken zonder een Apple Watch
6 oplossingen wanneer Apple Watch steeds loskoppelt van iPhone
Apple Watch koppelt niet? 7 dingen om te proberen
Een Apple Watch kalibreren voor betere fitnesstracking
Hoe Apple Watch te repareren die iPhone niet ontgrendelt?
Een Apple Watch updaten
Een Apple Watch resetten
