Een peiling maken in Outlook
Wist(Did) u dat er in Microsoft Outlook een functie is om een stempeiling te maken? Het maken van e-mailpeilingen(Creating email polls) in Microsoft Outlook kan u helpen een vraag te stellen en deze vervolgens per e-mail te verzenden om feedback van ontvangers te ontvangen. Zodra het bericht is verzonden, stemmen de ontvangers rechtstreeks per e-mail.
In Outlook is er een functie voor snelle peiling, maar als u geen functie voor snelle peiling ziet op het tabblad Invoegen, is er een andere methode om een peiling te maken. In deze tutorial leggen we deze methode uit.
Een peiling maken in Outlook
Outlook openen .

Klik op de knop Nieuwe e-mail(New Email) .
Klik in het venster Nieuwe e-mail(New Email) op het tabblad Opties .(Options)
Klik in de groep Volgen(Tracking) op de vervolgkeuzepijl Stemknop gebruiken .(Use Voting Button)
De Stemknop gebruiken(Use Voting Button) is een functie in Outlook die een stemknop aan het bericht toevoegt. De persoon die het bericht leest, kan stemmen op een van de opties die u aangeeft, en de stem wordt naar u teruggestuurd als een bepaald e-mailbericht.
In de lijst heb je opties zoals Goedkeuren; Weigeren(Approve; Reject) , Ja; Nee(Yes; No) , Ja; Nee(Yes; No) ; Misschien(Maybe) , en Aangepast(Custom) , waar u uw opties kunt aanpassen.
In deze tutorial willen we onze opties creëren; we klikken op Aangepast(Custom ) in de lijst.
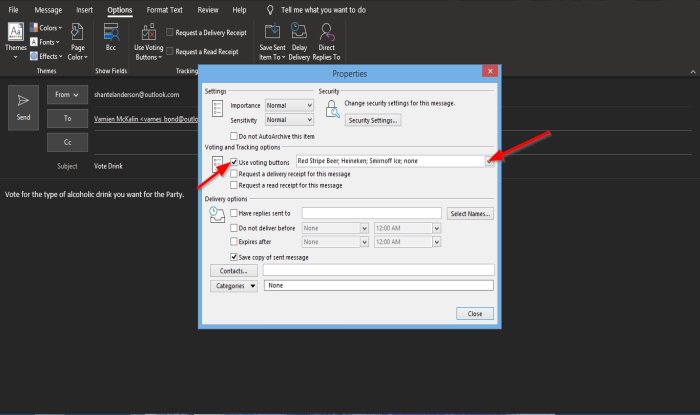
Er wordt een dialoogvenster Eigenschappen geopend .(Properties)
Zorg ervoor dat in de sectie Stem- en volgopties(Voting and tracking options) het selectievakje voor het gebruik van stemknoppen is aangeklikt.
Voer in de keuzelijst de gewenste opties in.
Sluit vervolgens het dialoogvenster.

U ziet een bevestigingsknop boven het bericht waarin staat: U heeft stemknoppen aan dit bericht toegevoegd(You added voting buttons to this message) .
Als u nogmaals op de functie Stemknop gebruiken(Use Voting Button) klikt , ziet u de opties die u hebt ingevoerd in het dialoogvenster Eigenschappen in de lijst .(Properties)
Zorg ervoor dat de aangepaste optie is aangevinkt.
Klik vervolgens op Verzenden(Send) .
Ook als u de afzender bent, kunt u in deze poll stemmen.

Klik in Verzonden items(Sent items) op de poll-e-mail die u zojuist hebt verzonden.
U ziet een knop boven uw e-mailbericht waarin staat: U heeft stemknoppen aan dit bericht toegevoegd. Klik hier om te stemmen.(You added voting buttons to this message. Click here to vote.)
Klik(Click) op de knop en kies een optie.

Er wordt een Microsoft Outlook -dialoogvenster geopend met opties om het antwoord nu te verzenden(Send the response now) of het antwoord te bewerken voordat u het verzendt(Edit the response before sending) .
We kiezen ervoor om het antwoord nu te verzenden(Send the response now) .
Dan oké(Ok) .

In de Inbox ziet u waar de persoon of personen op stemmen.
We hopen dat deze tutorial u helpt te begrijpen hoe u een e-mailpeiling(Email Poll) in Outlook kunt maken .
Gerelateerd(Related) : Outlook-opdrachtregel schakelt(Outlook Command Line Switches) over op Windows 10.
Related posts
Fout bij laden van bericht Outlook-fout op Android mobiel
Hoe u de mobiele Outlook-app voor uw telefoon kunt optimaliseren
Een uitnodiging voor een vergadering verzenden in Outlook
Outlook.com ontvangt of verzendt geen e-mails
Hoe de map met ongewenste e-mail in Outlook te legen
Outlook slaat wachtwoorden niet op in Windows 10
Verzenden of ontvangen van gerapporteerde fout 0x800CCC0F in Outlook
Hoe te voorkomen dat Outlook Verzonden e-mails opslaat in de map Verzonden items
Converteer NSF naar PST met behulp van gratis NSF naar PST-conversietools
Vervaldatum en -tijd instellen voor e-mails in Outlook
Outlook Smart Tile toevoegen aan nieuwe tabbladpagina in Edge
Een contactgroep maken in Outlook om e-mails in bulk te verzenden
E-mail doorsturen of onbevoegd doorsturen uitschakelen in Outlook.com
Hoe e-mail automatisch door te sturen in Microsoft Outlook
E-mails archiveren en gearchiveerde e-mails ophalen in Outlook
Hoe Word, Excel, PowerPoint, Outlook in de veilige modus te starten
Outlook Error 80041004 synchroniseert uw mappenhiërarchie
Lettergrootte verandert bij het beantwoorden van e-mail in Outlook in Windows 10
Outlook instellen als de standaard e-maillezer op Mac
Kan geen bestanden bijvoegen bij e-mail in Outlook.com of Desktop-app [Opgelost]
