Een Word-document invoegen in OneNote-notities
In deze zelfstudie ziet u de stappen om een Microsoft Word-document in OneNote-notities in(insert a Microsoft Word document into OneNote notes) te voegen . In OneNote krijgt u een speciale functie Invoegen(Insert) waarmee u een bestandsbijlage kunt toevoegen, bestandsinhoud kunt invoegen en een spreadsheetbestand kunt invoegen(insert a spreadsheet file) . Met deze functie kunt u ook een Word - document toevoegen aan OneNote .
Er zijn nu twee manieren om een Word - document in OneNote in te voegen . U kunt de optie Bestandsbijlage( File Attachment) of Bestandsafdruk(File Printout) gebruiken. Met de eerste optie kunt u een bestandskoppeling aan het Word - document toevoegen. Terwijl u met de laatste optie zowel de link als de daadwerkelijke inhoud van het Word(Word) - document in uw notities kunt invoegen . U kunt elk van deze twee opties gebruiken volgens uw vereisten. Laten we nu eens kijken naar de speciale stappen!
Een Word-document invoegen in OneNote- notities
U kunt de onderstaande stappen gebruiken om een Word - document in uw OneNote-notities in te voegen:
- Start de Microsoft OutNote-app.
- Maak of importeer een notitieboek.
- Ga naar het tabblad Invoegen en gebruik de optie Bestand (Insert)afdrukken(Printout) .
- Importeer een Word-document.
- Pas het documentframe aan.
Laten we deze stappen nu nader toelichten!
Open eerst de OneNote- app in Windows 10 en maak vervolgens een nieuwe notebook of open een bestaande waarin u een (Windows 10)Word - document wilt invoegen .
Ga vervolgens naar het tabblad Invoegen(Insert) en klik op de vervolgkeuzelijst Bestand . (File)Selecteer vervolgens de optie Bestand afdrukken(File Printout) .

Blader en selecteer nu het Word -bestand op uw pc en klik vervolgens op de knop Importeren( Import) om het in uw notities in te voegen.
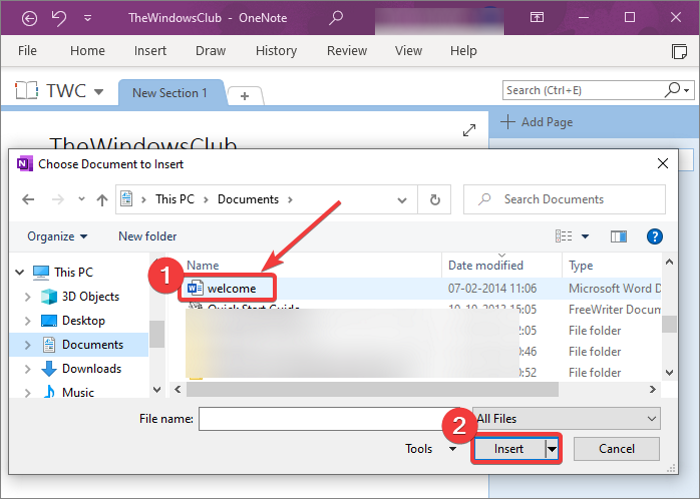
Terwijl u een Word(Word) -document importeert , wordt een kader met de documentinhoud aan de notities toegevoegd. Ook zal er een link naar het Word- document worden toegevoegd. De inhoud van het Word - document wordt als afbeeldingskader toegevoegd.

U kunt nu de aanpassing maken in het toegevoegde Word- document. Hiermee kunt u het documentkader verplaatsen en op een gewenst punt in uw notities plaatsen. U kunt ook notities bovenaan het Word- document toevoegen. Klik eenvoudig(Simply) ergens op het documentframe en typ uw notities.

Door met de rechtermuisknop op het Word - document te klikken, kunt u veel leuke en handige functies gebruiken. Deze functies omvatten Ordenen, Formaat wijzigen, Verplaatsen, Koppeling naar alinea kopiëren, Tekst kopiëren van deze pagina van de afdruk, Afbeelding instellen als achtergrond, (Order, Resize, Move, Copy Link to Paragraph, Copy Text from This Page of the Printout, Set Picture as Background,) Tekst in afbeeldingen doorzoekbaar(Make Text in Image Searchable,) maken en meer. Gebruik deze functies dienovereenkomstig en pas het toegevoegde Word -documentframe aan.
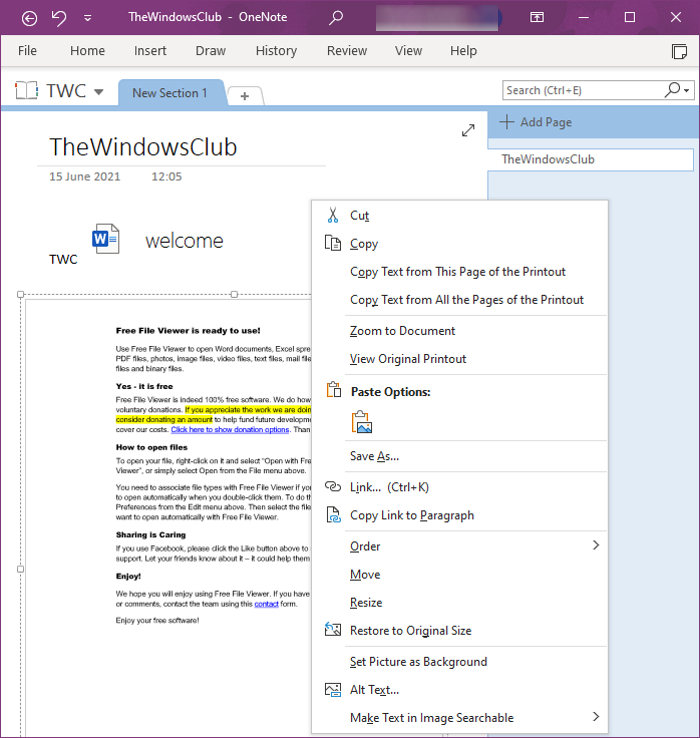
Als u alleen een koppeling naar een Word- document wilt toevoegen, kunt u de optie Insert > File > File Attachment gebruiken.
Dat is alles wat u hoeft te doen om een Word - document toe te voegen aan uw OneNote - notities.
Gerelateerd lezen: (Related read:) Vergelijkingen en symbolen invoegen in OneNote.(How to insert Equations and Symbols in OneNote.)
Related posts
Afbeeldingen uit Word-document extraheren zonder software te gebruiken
Een online video invoegen in een Word-document
Automatisch een back-up maken van een Word-document naar OneDrive
Een PDF invoegen in een Word-document
Fix Programmakoppelingen en pictogrammen openen Word-document
Documenteigenschappen afdrukken tijdens het afdrukken van een Word-document
De functie Quick Parts Document Property gebruiken in Word
Kleuren toevoegen aan secties in OneNote
Hoe Samsung Notes te synchroniseren met Microsoft OneNote?
Datum en tijd invoegen in OneNote
U heeft geen toestemming meer voor toegang tot dit notitieblok - OneNote
Hoe een Word-document te herstellen
Hoe de ene sectie met de andere samen te voegen in OneNote
Controleer binnen enkele seconden alle hyperlinks in een MS Word-document
Hoe verwijderde OneNote-notities op een pc met Windows 11/10 te herstellen
Een OneNote-agendasjabloon maken
Een PDF-bestand invoegen in een Word-document
Hoe een Word-document naar PDF te converteren
Extraheer afbeeldingen uit een Word-document op de gemakkelijke manier
Hoe OneNote naar Word of PDF te converteren in Windows 10
