Een zonneglanseffect creëren in Adobe Premiere Pro
Een schittering van de zon of lens kan een geweldige aanvulling zijn op een video, vooral als je wat nadruk wilt leggen op een landschaps- of omgevingsopname. Het kan ook een leuk effect of overgang zijn voor muziekvideo's. Het is een effect dat je via de camera zelf kunt doen; het kan echter veel gemakkelijker zijn om het tijdens videobewerking(during video editing) toe te voegen om het gewenste effect te krijgen.
Adobe Premiere Pro CC maakt het voor beginners heel gemakkelijk om lensverblindingseffecten toe te voegen, omdat er al een aantal specifieke effecten zijn gemaakt om dit te helpen bereiken. Als u deze effecten als basis gebruikt, kunt u ze wijzigen in het deelvenster Effectcontroles(Effect Controls) en ze eruit laten zien zoals u dat wilt. In deze zelfstudie laten we u zien hoe u de verblindingseffecten van de lens kunt gebruiken en hoe u deze naar wens kunt bewerken.

Een zonneglanseffect toevoegen(How to Add a Sun Glare Effect)
Je moet eerst de clip plaatsen die je wilt om een verblindend effect door de zon te hebben op de tijdlijn op de plek die je wilt. Vervolgens kunt u de onderstaande stappen volgen om uw zonverblinding toe te voegen.
- Ga naar het deelvenster Effecten . (Effects)Selecteer vervolgens Video Effects > Generate > Lens Flare .
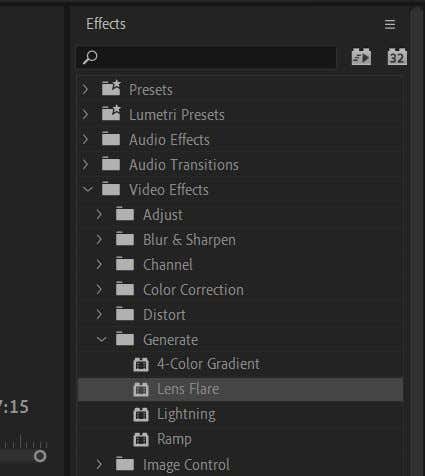
- Klik en sleep op het Lens Flare- effect en pas het toe op de door u gekozen clip.
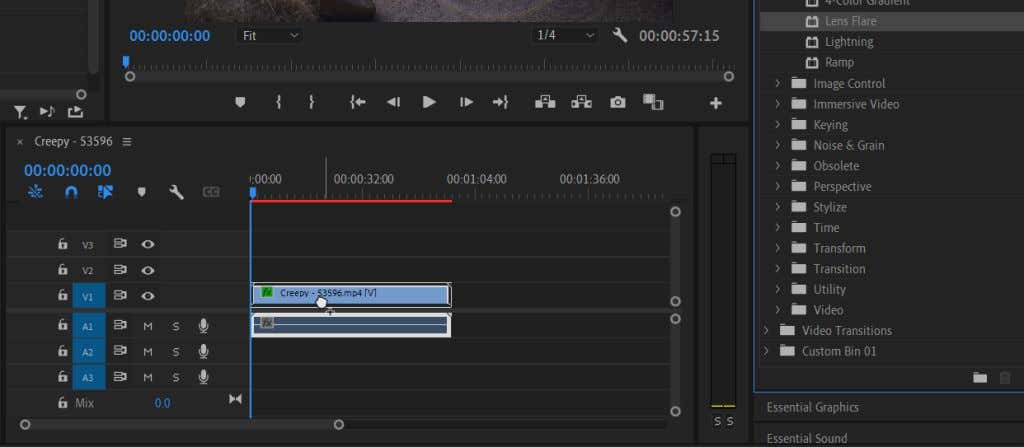
Eenmaal toegepast, zult u zien dat het slechts een statische optische flare-afbeelding is en dat u een paar wijzigingen wilt aanbrengen, zodat het er natuurlijk uitziet.
Het zonverblindingseffect bewerken(Editing the Sun Glare Effect)
Selecteer de clip waarop u het Lens Flare - effect hebt toegepast en kijk in het deelvenster Effectbediening . (Effect Controls)Onder Lens Flare zijn er nogal wat opties die je kunt aanpassen zodat het bij je video(your video) past . U kunt een voorbeeld van de wijzigingen bekijken in het videoweergavepaneel.
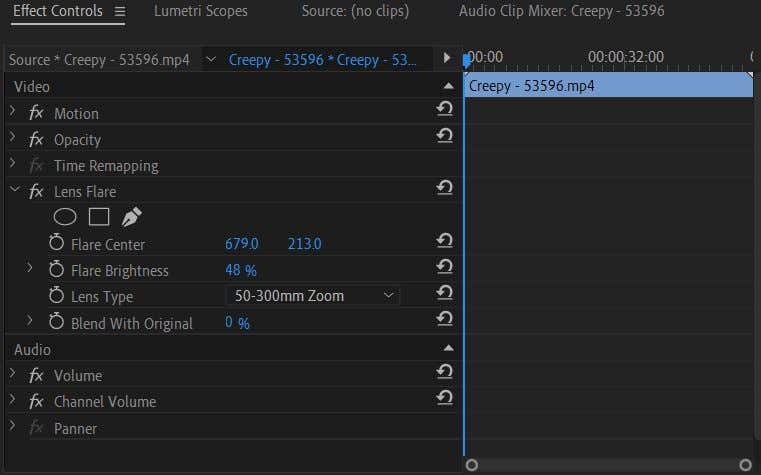
- Kijk naar de optie Flare Center . Hiermee kunt u de plaatsing van de lensflare wijzigen. Je kunt hem op en neer bewegen, of naar links en rechts.
- Onder Flare Brightness kun je de intensiteit van het belangrijkste lichtpunt wijzigen om een zwak of helder licht te creëren. Je kunt dit aanpassen aan de lichtniveaus van je opnamen.
- Gebruik de optie Lenstype om het lensflare-effect van verschillende soorten lenzen na te bootsen. U kunt dit wijzigen als een van de opties u beter lijkt.
- Met de optie Overvloeien met origineel(Blend With Original) kunt u de lensflare in de clip mengen, waardoor de dekking en de overvloeimodus van het effect worden gewijzigd als u een subtiele look wilt.
Het is handig om deze opties te kennen, omdat we de lensflare zullen animeren. Je ziet zelden een statische lensflare in een video, omdat deze tot stand komt door de daadwerkelijke beweging van de lens en een externe lichtbron. Lees verder om te leren hoe u het lensflare-effect kunt animeren op een manier die er natuurlijk uitziet.
Het lensflare-effect animeren(Animating the Lens Flare Effect)
Als je niet bekend bent met het gebruik van keyframes in Adobe Premiere Pro , lees dan eerst ons artikel over keyframes(our article on keyframes) , zodat je de basis goed onder de knie hebt. Volg daarna deze stappen om uw lensflare-lichteffect te animeren.
- Gebruik eerst de Flare Center -optie en plaats het midden op de "lichtbron" waar uw lensflare vandaan komt. Bijvoorbeeld de zon, een straatlantaarn, enz. Als je deze eenmaal hebt geplaatst, zorg je ervoor dat je tijdlijncursor zich op het punt in de clip bevindt waar je de overstraling wilt laten beginnen, en klik vervolgens op de stopwatch naast Flare Center om een sleutelframe. En stel uw Flare-helderheid(Flare Brightness) in op de helderste die u wilt en stel een keyframe in.

- Verplaats nu uw tijdlijncursor naar het punt in de video waar u wilt dat de lensflare stopt. Dit is het punt in de video wanneer de lichtbron uit het zicht is verdwenen. Als je geen echte lichtbron hebt, moet je de snelheid van de camera volgen om het effect van een lichtbron na te bootsen en je cursor op het punt plaatsen waar de lichtbron realistisch gezien zou moeten zijn.
- Gebruik opnieuw de optie Flare Center om de lensflare te verplaatsen ten opzichte van de richting waarin de lichtbron beweegt. U kunt ook proberen de Flare Brightness lager te zetten als de camera beweegt en de lichtbron verder weg komt. Als je lichtbron uiteindelijk van het scherm verdwijnt of niet meer zichtbaar is, zet je de Flare Brightness helemaal omlaag.

Het animeren van de lensflare is een tijdrovende klus. U moet veel van de omgevingsfactoren van de opname in gedachten houden om de meest natuurlijke zonnevlam te creëren.
Tip: wanneer een object over uw lichtbron gaat, zet u de Flare Brightness lager wanneer dit gebeurt en zet u het weer hoger zodra het voorbij is.
Een zonneglanseffect creëren in Adobe Premiere Pro(Creating a Sun Glare Effect in Adobe Premiere Pro)
Verblinding door de zon(Sun) kan een geweldige aanvulling zijn op een video of intro. Het kan een grote hulp zijn, bijvoorbeeld als je de illusie van zon of zonlicht wilt creëren. Het voegt diepte toe aan de omgeving en verhoogt de visuele allure.
U kunt ook een lensverblindingseffect creëren in Adobe After Effects of overlaysjablonen of vooraf ingestelde pakketten downloaden voor gebruik in Premiere . Als u echter een snellere optie nodig heeft die de klus klaart, kunt u met het lensflare-effect van Adobe Premiere Pro er een creëren die net zo goed is.(Adobe Premiere Pro)
Heeft u problemen ondervonden bij het creëren van een lensverblindingseffect in Premiere ? Laat het ons weten in de reacties.
Related posts
Een glitch-effect maken in Adobe Premiere Pro
Een clip splitsen in Adobe Premiere Pro
Hoe audio en video te synchroniseren in Adobe Premiere Pro
Video's bijsnijden, roteren en vergroten/verkleinen in Adobe Premiere Pro
10 tips om video's sneller te bewerken met Adobe Premiere Pro
Caps Lock in- of uitschakelen op Chromebook
Hoe muziek in een video te bewerken met Adobe Premiere
Hoe zich te ontdoen van Yahoo Search in Chrome
Een video insluiten in een video in Adobe Premiere
7 snelle oplossingen wanneer Minecraft blijft crashen
Hoe Peacock op Firestick te downloaden en te installeren
VERT.ZOEKEN gebruiken in Google Spreadsheets
Een bestand openen zonder extensie
Hoe groen scherm video te bewerken in Adobe Premiere Pro
De Shape Builder Tool van Adobe Illustrator gebruiken
Hoe wankele videobeelden te stabiliseren in Adobe Premiere Pro
Lettertypen toevoegen aan Adobe Premiere Pro
Adobe Media Encoder gebruiken om Adobe Premiere-projecten te exporteren
10 beste manieren om uw computer kindveilig te maken
Twitch-video's downloaden
