Er is iets onverwachts gebeurd, foutcode: 0x80070141
Als u een Windows 10 Store-fout bent tegengekomen - Er is iets(Store Error – Something) onverwachts gebeurd, code : 0x80070141 op uw computer, dan kan dit bericht u misschien helpen om van dit probleem af te komen. Mogelijk ziet u de status veranderen van Licenties verkrijgen(Acquiring Licenses) naar Downloaden...(Downloading…) Deze fout deed zich voor wanneer gebruikers twee updates voor de Store -app vonden, maar deze foutcode mislukte tijdens het updaten.

There were some problems installing updates, but we’ll try again later. If you keep seeing this and want to search the web or contact support for information, this may help: (0x80070141)
Microsoft Store App Update Fout 0x80070141(Microsoft Store App Update Error 0x80070141)
Als u de updatefout van de Microsoft Store -app 0x80070141 wilt oplossen, volgt u de onderstaande suggestie:
- Voer de probleemoplosser voor Windows Store-apps uit(Windows Store Apps Troubleshooter) .
- Schakel de antivirus tijdelijk uit
- Repareer Windows Store en update componenten.
- Reset Microsoft Store via Instellingen.
Laten we ze nu in detail bekijken.
1] Voer(Run) de probleemoplosser voor Windows Store-apps uit(Windows Store Apps Troubleshooter)
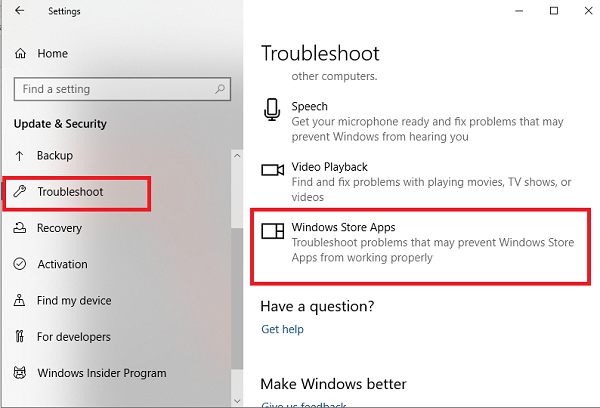
Dit probleem kan verschillende oorzaken hebben, maar we raden u aan eerst de probleemoplosser voor Windows Store-apps(Windows Store Apps troubleshooter) uit te voeren en te kijken of het probleem hiermee is opgelost. Deze applicatie zoekt naar veelvoorkomende inconsistenties met de Store - app en lost deze automatisch op.
Om te beginnen, opent u eerst de Windows 10-instellingen(open the Windows 10 Settings) .
Klik vervolgens op Update en beveiliging(Update & Security) > Problemen oplossen(Troubleshoot) > Windows Store-apps.
Druk nu op de knop Probleemoplosser(Run the troubleshooter) uitvoeren om het probleem automatisch te detecteren en op te lossen.
2] Schakel de antivirus tijdelijk uit(Temporarily)
Als u een antivirusprogramma van derden heeft, schakel deze dan tijdelijk uit en controleer of het probleem daarmee is opgelost.
3] Windows Store repareren(Repair Windows Store) en componenten bijwerken(Update)
Het repareren van de Windows Store en de bijbehorende updatecomponenten is een van de meest effectieve oplossingen om elk probleem met betrekking tot de Windows Store op te lossen .
Om te beginnen, opent u een verhoogde PowerShell-prompt(open an elevated PowerShell prompt) op uw Windows 10-computer.
Voer in het PowerShell- venster de onderstaande opdrachtregels een voor een uit en controleer of het werkt.
net stop bits net stop wuauserv net stop appidsvc net stop cryptsvc Del "%ALLUSERSPROFILE%\Application Data\Microsoft\Network\Downloader\*.*" rmdir %systemroot%\SoftwareDistribution /S /Q rmdir %systemroot%\system32\catroot2 /S /Q regsvr32.exe /s atl.dll regsvr32.exe /s urlmon.dll regsvr32.exe /s mshtml.dll netsh winsock reset netsh winsock reset proxy net start bits net start wuauserv net start appidsvc net start cryptsvc
Als u klaar bent, start u uw computer opnieuw op en kijkt u of dit helpt om de fout 0x80070141 op te lossen.
4] Reset Microsoft Store via Instellingen(Settings)

Met Windows 10 kun je nu Windows Store-apps in Windows 10 resetten via Instellingen(Reset Windows Store apps in Windows 10 via Settings) .
Om Microsoft Store opnieuw in te stellen , opent u Settings > Apps > Apps en functies > Zoek(Search) naar Microsoft Store > Advanced opties > Gebruik de Reset- knop.
Voor deze methode moet u de Windows Store-app opnieuw installeren met behulp van Windows PowerShell . Volg hiervoor de onderstaande stappen:
Klik met de rechtermuisknop(Right-click) op de Start - knop en selecteer Windows PowerShell (Admin) om de PowerShell in de beheerdersmodus te starten.
Kopieer en plak in het Windows PowerShell -venster de onderstaande opdrachtregel en druk op Enter om het uit te voeren:
Get-AppxPackage -allusers Microsoft.WindowsStore | Foreach {Add-AppxPackage -DisableDevelopmentMode -Register “$($_.InstallLocation)\\AppXManifest.xml”}
Nadat u de opdracht hebt uitgevoerd, start u uw computer opnieuw op en probeert u het opnieuw.
Ik hoop dat deze handleiding je heeft geholpen bij het oplossen van de Microsoft Store -foutcode 0x80070141.
Related posts
Hoe foutcode 0x80090016 voor pincode en Microsoft Store op te lossen
Microsoft Store werkt niet, foutcode 0x000001F7
Fix Microsoft Store-fout 0x80072F7D
Fix Microsoft Store-fout 0x87AF0001
Fix Microsoft Store-fout 0xc03f40c8 in Windows 11/10
Microsoft Store-apps crashen met uitzonderingscode 0xc000027b
Microsoft Store-app werkt niet na lid worden van domein
De Microsoft Store-app wordt verwijderd wanneer u zich voor de eerste keer aanmeldt
Beste productiviteitsapps Windows 11/10 uit de Microsoft Store
Download Ubuntu op Windows 10 vanuit de Windows Store
Fix Error 0x87e0000d voor Xbox, Windows 10 of Microsoft Store
Apps en Avatars cadeau doen uit de Microsoft Store op Windows 10
Foutcode 0x800704cf bij het openen van Microsoft Store-apps
Fix Microsoft Store-fout 0x80072F30 Controleer uw verbinding
Betaalmethode toevoegen, bewerken, creditcard verwijderen in Windows Store
Microsoft Store ontbreekt, wordt niet weergegeven of is niet geïnstalleerd in Windows 11/10
Windows kan ms-windows-storePurgeCaches niet vinden
Microsoft Store-fout 0x80D03805 op Windows 10
Hoe Windows Store-foutcode 0x80072EFD op te lossen
Schakel automatische updates voor Microsoft Store-apps uit via register of GPO
