Extraheer bijlagen uit PDF met behulp van gratis hulpprogramma's voor het extraheren van PDF-bijlagen
Een PDF kan bijlagen bevatten zoals audio, lettertypen, afbeeldingen, tekstbestanden, video's, enz. Als u dergelijke bestanden/bijlagen uit een PDF wilt extraheren , dan kan dit bericht u helpen. Hoewel u bepaalde PDF-lezersoftware of andere hulpmiddelen kunt gebruiken om de lijst met bijgevoegde bestanden in een PDF te bekijken , kunnen dergelijke hulpmiddelen u niet helpen om bijlagen afzonderlijk op te halen. Dit bericht bevat dergelijke extractietools voor PDF-bijlagen die (PDF attachment extractor tools)PDF -bijlagen kunnen extraheren met enkele eenvoudige stappen.
PDF-bijlagen uitpakken
In dit bericht laten we u zien hoe u bijlagen uit PDF's kunt extraheren met behulp van deze gratis hulpprogramma's voor het extraheren van PDF - bijlagen:
- PDFConvertOnline
- Konwerter.net
- ByteScout PDF-multitool
- Foxit Reader.
Laten we deze opties eens bekijken.
1] PDFConvertOnline
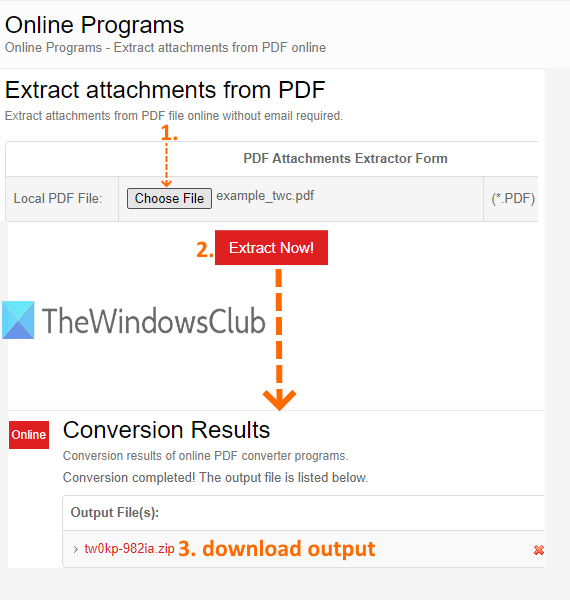
PDFConvertOnline -service wordt geleverd met meerdere tools. U kunt het gebruiken om XPS naar PDF , Excel naar PDF(Excel to PDF) te converteren , PDF-bestanden samen te voegen, PDF-beperkingen te verwijderen( remove PDF restrictions) , afbeeldingen uit PDF te extraheren, enz. De tool om bijlagen uit PDF te extraheren is er ook. Hiermee kunt u een PDF(PDF) -bestand van maximaal 128 MB toevoegen om video uit PDF , lettertypen, audio en andere bijlagen te extraheren.
Gebruik deze link(this link) om bijgevoegde bestanden in een PDF uit te pakken . Klik op die pagina op de knop Bestand kiezen(Choose File) om een PDF -bestand in te voeren en druk vervolgens op Extract Now!knop. Het zal het proces starten en een zipbestand maken. Dat zip-bestand bevat alle bijlagen. Download het en je hebt toegang tot al je PDF -bijlagen.
2] Konwerter.net
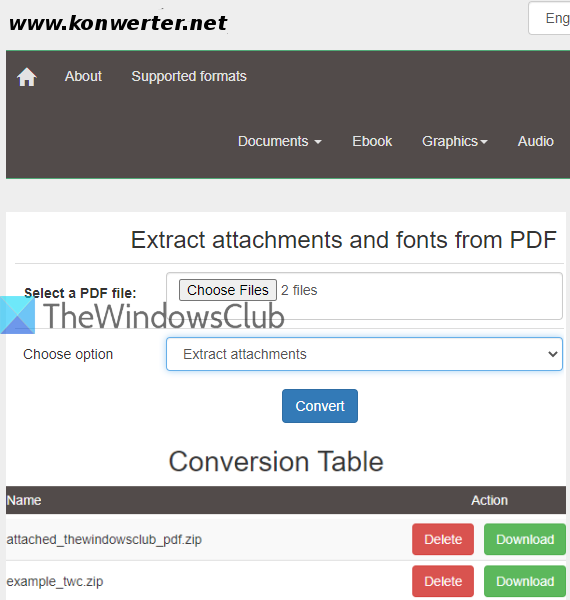
Als u bijlagen van meerdere PDF-documenten tegelijk(multiple PDF documents at a time) wilt pakken , dan kan de Konwerter.net -service een goede optie zijn. Hiermee kunt u 50 PDF- bestanden uploaden met een totale grootte van 400 MB . Een andere handige functie is dat je de keuze hebt om bijlagen en lettertypen(extract attachments as well as fonts) of alleen bijlagen(only attachments) of lettertypen(fonts) uit PDF te extraheren.
Gebruik deze link(this link) om toegang te krijgen tot de pagina en voeg vervolgens PDF - documenten toe door op de knop Bestanden kiezen(Choose Files) te klikken. Selecteer nu een optie met behulp van het vervolgkeuzemenu:
- Bijlagen uitpakken.
- Lettertypen extraheren.
- Extraheer bijlagen en lettertypen.
Selecteer uw optie en klik op de knop Converteren(Convert) . Wacht(Wait) tot het proces is voltooid. Daarna zal het een aparte downloadlink(Download) bieden voor bijlagen die beschikbaar zijn in die PDF- bestanden. Gebruik de knop Downloaden(Download) en sla de PDF -bijlagen één voor één op.
3] ByteScout PDF-multitool
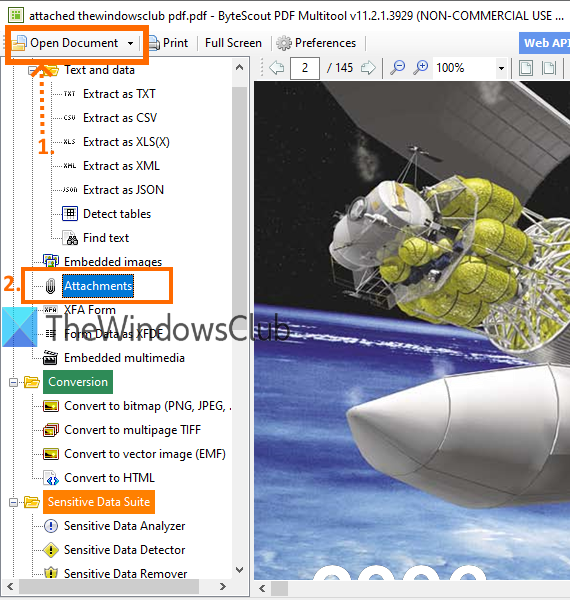
ByteScout PDF Multitool is een alles-in-één PDF(PDF table extractor) -tabelextractor , PDF-converter, PDF-splitter, PDF-rotator , PDF-fusie en gescande PDF naar doorzoekbare PDF(scanned PDF to searchable PDF) -software. Deze PDF - suite biedt ook een functie voor het extraheren van PDF -bijlagen. U heeft de keuze om afzonderlijke bijlagen of alle bijlagen uit te pakken. U kunt de lijst met beschikbare bijlagen bekijken en deze vervolgens opslaan. Deze software is alleen gratis beschikbaar voor niet-commerciële(free only for non-commercial) doeleinden.
Download deze software hier(download this software here) om bijlagen uit PDF te halen . Wanneer de interface is geopend, kunt u PDF toevoegen met de knop Document openen(Open Document) in de linkerbovenhoek. Nadat de PDF is geladen, gebruikt u de optie Bijlagen(Attachments) onder het menu Tekst en gegevens(Text and data) in de linkerzijbalk. De afbeelding die hierboven zichtbaar is, helpt bij het volgen van deze stappen.
Klik nu op het bijlagepictogram(attachment icon) (in de rechterhoek) en er wordt een vak geopend. Controleer de afbeelding hieronder toegevoegd.
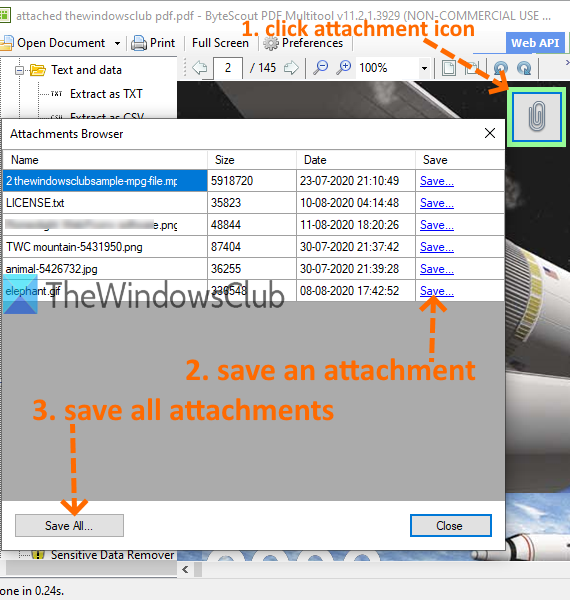
Dit toont de lijst met beschikbare bijlagen. Voor elke bijlage ziet u een optie Opslaan(Save) . U kunt die optie gebruiken om PDF -bijlagen één voor één op te slaan. Gebruik anders de knop Alles opslaan(Save All) zodat u alle bijlagen in één keer kunt opslaan.
4] Foxit-lezer
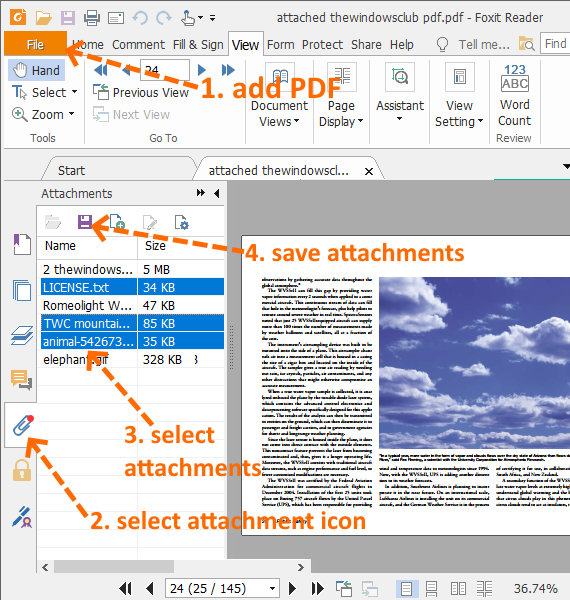
Foxit Reader is een van de populaire gratis PDF -readersoftware. Het is niet zomaar een simpele pdf -reader. Het heeft geavanceerde functies, zoals het extraheren van gemarkeerde tekst uit PDF(extract highlighted text from PDF) , het annoteren van PDF, het toevoegen van opmerkingen aan PDF(add comments to PDF) , het ondertekenen van PDF(sign PDF) , het markeren van PDF-tekst(highlight PDF text) , het inschakelen van de leesmodus en nog veel meer. U kunt het ook gebruiken om de lijst met PDF -bijlagen te bekijken en alle of alleen geselecteerde bijlagen op te slaan.
Je kunt deze software hier(here) pakken . Wanneer de interface is geopend, gebruikt u het menu Bestand om een (File)PDF toe te voegen . Nadat u de PDF heeft toegevoegd , ziet u het pictogram Bijlage(Attachment) in de linkerzijbalk. Gebruik dat pictogram. Dit toont de lijst met alle bijlagen.
Nu heb je twee keuzes: bijlagen selecteren(select attachments) of alle bijlagen opslaan(save all the attachments) . Gebruik een willekeurige optie en druk op het pictogram Bijlage opslaan . (Save Attachment)Op deze manier kunt u bijlagen uit PDF- documenten extraheren.
Opmerking:(Note:) Selecteer Aangepaste installatie(Custom installation) tijdens het installatieproces van deze software, zodat u alleen die componenten en extra taken kunt selecteren die u wilt installeren.
Deze lijst eindigt hier. Hoewel services beperkingen hebben op de PDF -grootte, is de software die in deze lijst wordt beschreven, handig om grote PDF -bestanden toe te voegen . Toch zijn alle opties goed genoeg om gemakkelijk PDF -bijlagen te extraheren.
Related posts
Document Converter: DOC-, PDF-, DOCX-, RTF-, TXT-, HTML-bestanden converteren
Wat is een PPS-bestand? Hoe PPS naar PDF converteren in Windows 11/10?
PDF-tekst verdwijnt bij het bewerken of opslaan van een bestand in Windows 11/10
Beste gratis PDF-editor online tools die cloudgebaseerd zijn
Gratis PDF Editor Online Tool om PDF-bestanden te bewerken - PDF Yeah
Hyperlinks in PDF-bestanden toevoegen, verwijderen of bewerken met PDF Link Editor
Lay-out met twee pagina's inschakelen voor PDF's in Edge-browser
Beste gratis PDF Stamp Creator-software voor Windows 10
PDF Candy is een alles-in-één online tool om PDF's te beheren
PDF24 Creator is een gratis PDF Creator om PDF-bestanden te maken, converteren en samen te voegen
Hoe een PDF-document te converteren naar een TIFF-afbeelding met meerdere pagina's in Windows
Converteer JPG-bestand gratis naar PDF
E-mail opslaan als PDF in Gmail en Outlook
LightPDF is een uitgebreide online PDF-editor voor al uw PDF-behoeften
Download de PDF-handleiding voor Windows Command Reference van Microsoft
Schakel de weergavemodus met twee pagina's in voor PDF in Google Chrome PDF Viewer
Hoe kan ik een gescande PDF converteren naar een doorzoekbare PDF?
Beste gratis online PDF naar PDF/A-conversietools
PDFTK Builder is gratis software voor het wijzigen en splitsen van PDF-bestanden en documenten
Hoe pdf-documenten met een wachtwoord te beveiligen en te beveiligen met LibreOffice
