Firefox-problemen met add-ons, plug-ins of ongewenste software oplossen
Heeft u problemen met Firefox-add-ons en plug-ins(Firefox add-ons and plugins) ? Ze lijken te zijn uitgeschakeld met de laatste update? Werken(Don) ze niet zoals verwacht? In deze handleiding zullen we tips delen om Firefox -problemen met add-ons, plug-ins of ongewenste software op te lossen. We kijken naar de volgende scenario's:
- Add-on ondertekenen in Firefox
- Problemen met Flash-plug-ins
- Zakkenmerk ontbreekt
- Valse Firefox-update
- Kan add-on, extensie, werkbalken of thema niet verwijderen
- Grafisch stuurprogramma upgraden
- Firefox Anti-hijacking voor zoeken.
Firefox -problemen met add-ons en plug-ins
Firefox is de afgelopen jaren veel veranderd en bij elke update komen er nieuwe features & veiligheidsmaatregelen bij. Dit kan leiden tot problemen met de add-ons en plug-ins. Laten we eens kijken hoe ze kunnen worden opgelost.
1] Add-on ondertekenen in Firefox
Vanaf Firefox - versie 57 werken alleen extensies die zijn gebouwd met WebExtensions-API's . Dit zorgt ervoor dat alle extensies zijn geverifieerd voordat ze de consumenten bereiken. Als een extensie niet voldoet aan de veiligheidsrichtlijnen van Firefox , zullen ze niet werken, zelfs niet als ze vroeger wel werkten.
Hoewel u Firefox kunt dwingen om niet-ondertekende add-ons en plug-ins te gebruiken , is het het beste om ofwel een gecertificeerde update te zoeken of een alternatieve versie te zoeken.
2] Problemen met Flash-plug-ins
Flash-plug-in is op sommige websites geblokkeerd(Flash Plugin is blocked on some websites)
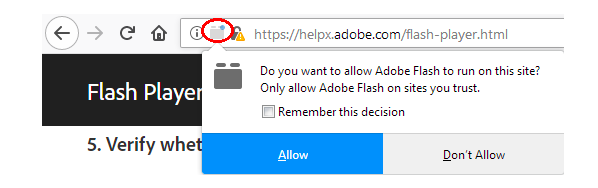
Omdat bekend is dat Flash beveiligingsproblemen heeft, voeren de meeste websites en zelfs Firefox geen op Flash gebaseerde media automatisch uit. In plaats daarvan krijg je een melding. Wanneer u erop klikt, gebruikt het de flash-speler en voert het vervolgens uit. Als u het automatisch wilt laten lopen, kunt u dat doen.
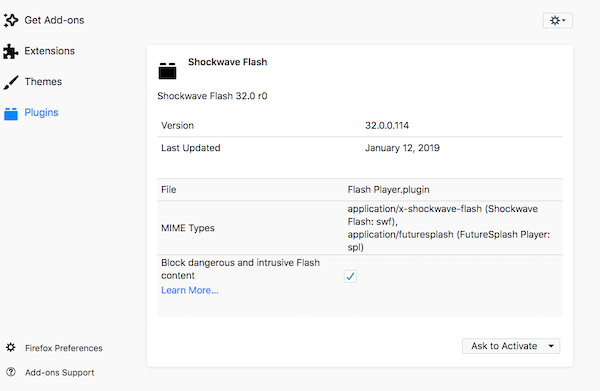
- Ga naar Menu > Add-ons > Plug-ins.
- Zoek Shockwave Flash(Locate Shockwave Flash) . De standaardoptie is Vragen(Ask) om te activeren.
- Als u wilt wijzigen, klikt u op voorkeuren en schakelt u het selectievakje uit met de tekst ' Blokkeer(Block) gevaarlijke en opdringerige Flash '.
Hoewel het het beste is om het per site in te schakelen, maar als uw werk dit vereist, kunt u het altijd inschakelen.
Flash-plug-in is gecrasht(Flash Plugin has crashed)
Wanneer dit gebeurt, zorg er dan eerst voor dat de plug-in is bijgewerkt. U kunt naar het gedeelte Plug-ins gaan > klik op het tandwielpictogram en klik op controleren op update. Ten tweede(Second) , schakel hardwareversnelling uit(disable hardware acceleration) in Firefox en kom later terug.
Flash werkt niet(Flash doesn’t work)
Als de bovenstaande methoden niet werken en Flash -inhoud geen zin heeft, is het tijd om te controleren of de flash-speler, dwz Shockware Flash , is uitgeschakeld. Ga naar Menu > Add-ons > Plugins > Shockwave Flash > Activate . Als het is ingeschakeld, zorg er dan voor dat u het grafische stuurprogramma bijwerkt.(update the graphics driver.)
3] Zakintegratie ontbreekt
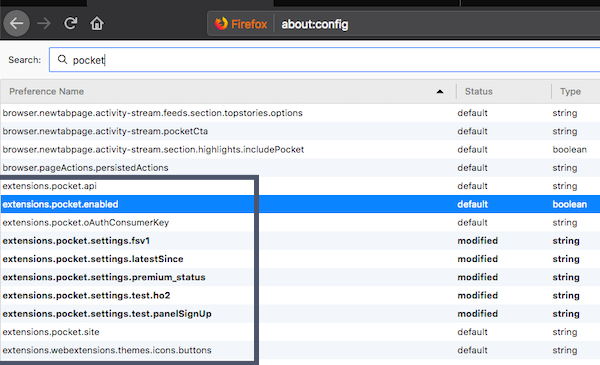
Met de Pocket(Pocket) -functie in Firefox kunt u websites opslaan om later te lezen. Als je Pocket niet direct naast het favorieten- of bladwijzerpictogram kunt zien, doe dan het volgende:
- Zorg(Make) ervoor dat u bent aangemeld bij Firefox
- Ga naar about:config en typ pocket
- Dubbelklik(Double) op extensions.pocket.enabled naar true.
Post dit Pocket- pictogram verschijnt onmiddellijk naast het bladwijzerpictogram.
4] Zoek valse Firefox-update
Voorbij zijn die dagen dat je Firefox moest downloaden om het bij te werken. Eenmaal geïnstalleerd, zal Firefox zichzelf automatisch updaten naar de nieuwste versie. Elke prompt die door websites of software wordt aangeboden, moet als nep worden beschouwd. Als je ze tegenkomt, installeer het dan niet.
5] Kan invoegtoepassing, extensie, werkbalken of thema niet verwijderen
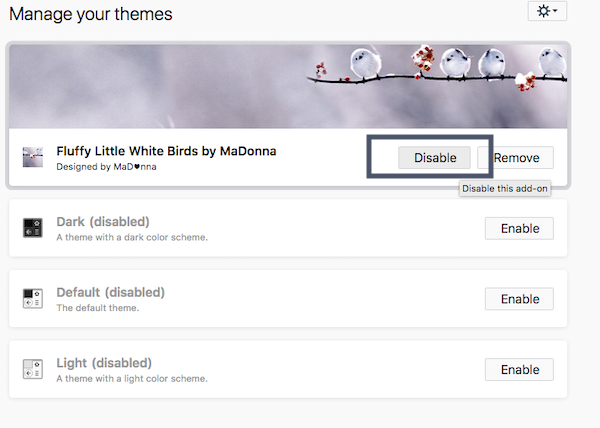
Zoals eerder besproken, als u een extensie niet kunt installeren of inschakelen, betekent dit dat ze niet veilig zijn. Firefox is zeer strikt met alle software van derden die met Firefox samenwerkt . Werkbalken zijn beschikbaar onder Extensies. Als u echter een add-on, extensie of thema niet kunt verwijderen, laten we eens kijken wat we eraan kunnen doen:
Verwijderen in veilige modus:(Remove in safe mode:)
- Start Firefox opnieuw in de veilige modus.(Firefox in Safe mode.)
- Ga naar Add-ons-dashboard.
- Zoek het op en klik op verwijderen.
Door software geïnstalleerde extensies uitschakelen(Disable extensions installed by software)
Als software een extensie heeft geïnstalleerd, moet u deze ofwel verwijderen met behulp van de configuratie. Als een dergelijke optie niet bestaat, kunt u deze het beste uitschakelen. Ga naar het Add-ons- dashboard, zoek de plug-in en kies ervoor om deze uit te schakelen. Als uitschakelen niet werkt in de normale modus, schakel het dan uit in de veilige modus(Safe Mode) of met behulp van Groepsbeleid.(using Group Policy.)
Extensies, add-ons, plug-ins en werkbalken handmatig verwijderen(Manually Remove extensions, add-ons, plugins & toolbars)
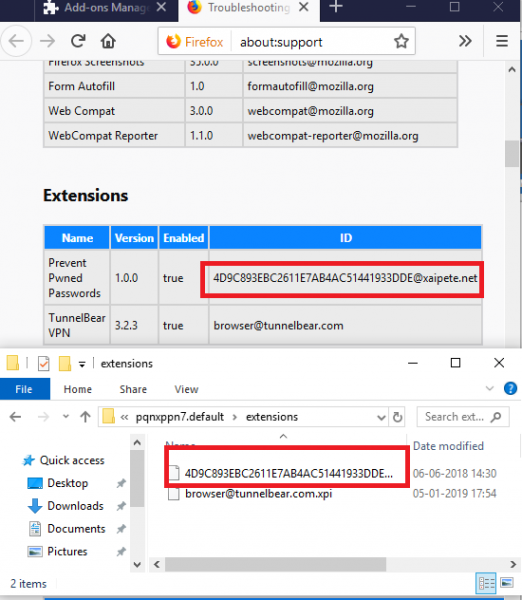
Dit is het laatste redmiddel. Zorg(Make) ervoor dat uw Firefox is gesloten wanneer u de bestanden definitief verwijdert.
- Typ about:support in de adresbalk van Firefox en druk op enter.
- Scroll naar beneden tot je het gedeelte Extensies vindt.
- Zoek degene die u handmatig wilt verwijderen en noteer de ID-waarde.
- Open de Firefox-(Firefox Profile) profielmap en ga naar de map met extensies. Dit bevat XPI-bestanden(XPI files) voor elke extensie en het thema dat op Firefox is geïnstalleerd .
- Zoek degene die overeenkomt met de ID die u hierboven hebt genoteerd.
- Verwijder het.
6] Grafisch stuurprogramma upgraden
Sommige extensies gebruiken een grafische kaart (hardwareversnelling) en WebGL om hun functies te versnellen. Zorg(Make) ervoor dat grafische stuurprogramma's up-to-date zijn, hardwareversnelling is ingeschakeld(Hardware Acceleration is enabled) en WebGL is ingeschakeld. Hier leest u hoe u WebGL inschakelt -
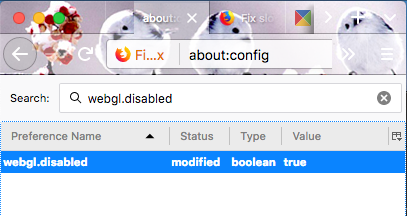
- Typ about:config(about:config) in de adresbalk en accepteer het risicodialoogvenster.
- Vind webgl.disabled
- Dubbelklik om het in te schakelen.
7] Firefox Anti-hijacking voor zoeken(Search)
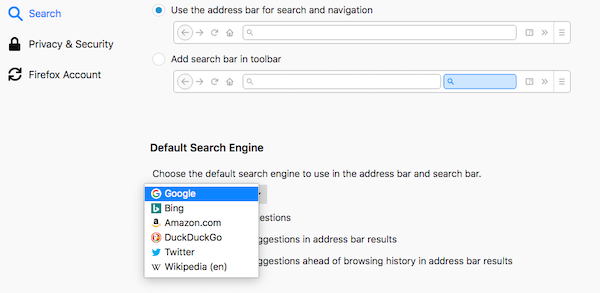
Soms kapen software, add-ons en andere de standaardzoekmachine van Firefox en vervangen deze door hun eigen. Hoewel Firefox waarschuwt voor een dergelijke wijziging , kunt u als volgt de controle terugkrijgen voor het geval u het niet heeft opgemerkt:
Firefox automatisch zoeken opnieuw instellen(Firefox Automatic Search Reset)
- Ga naar Voorkeuren en zoek naar de sectie Zoeken(Search)
- Wijzig uw standaardzoekmachine uit de vervolgkeuzelijst in wat u maar wilt.
Aanmelding gebruiker opnieuw instellen(User Opt-in Reset)
Wanneer Firefox een kaping detecteert, ziet u een optie voor het opnieuw instellen van de zoekopdracht in het venster. Het zal u aanbieden om de wijziging te accepteren. Als u deze wijzigingen niet heeft aangebracht, moet u het aanbod afwijzen.
Last but not least, zorg er altijd voor dat u crashrapporten indient bij Firefox , wat op lange termijn helpt.
Laat ons weten of deze tips je hebben geholpen om problemen rond add-ons, plug-ins of ongewenste software op te lossen.(Let us know if these tips helped you to fix issues around add-ons, plugins or unwanted software.)
Related posts
Problemen en problemen met Firefox op Windows-pc oplossen
Hoe Firefox te repareren die geen video's afspeelt (2022)
Fix Firefox reageert niet
Fix Firefox is al actief
Hoe Firefox te repareren die pagina's niet laadt
FIX: reCAPTCHA werkt niet in Chrome, Firefox of welke browser dan ook
Oplossing: Vimeo werkt niet in Chrome of Firefox
Fix Geen geluid op YouTube in Firefox met SoundFixer
Berichten van Firefox uitschakelen in Nieuw tabblad
Fix MOZILLA_PKIX_ERROR_MITM_DETECTED fout in Firefox
Meldingen, microfoon, cameraverzoeken blokkeren in Firefox-browser
Hoe te repareren Twitter laadt niet op Firefox-fout?
Converteer tekst naar spraak offline met de TTFox Firefox-browserextensie
Schakel telemetrie en gegevensverzameling uit in de Firefox Quantum-browser
Google Chrome versus Firefox Quantum voor Windows-pc
Fix Firefox-verbinding reset fout
Fix Server niet gevonden, Firefox kan de server niet vinden
De add-on kan niet worden gedownload vanwege een verbindingsfout
Hoe Firefox Cookies, Cache, Geschiedenis automatisch te wissen bij afsluiten
Installatie van invoegtoepassingen in Firefox toestaan of blokkeren
