Fix Server niet gevonden, Firefox kan de server niet vinden
Een veelvoorkomend probleem is de foutmelding ' Server niet gevonden – Firefox kan de server niet vinden ' in (Server not found – Firefox can’t find the server)Firefox . Veel gebruikers hebben gemeld dat ze deze fout tegenkomen tijdens het laden van een website in Firefox , ook al opent de website prima met andere browsers. Als u met hetzelfde probleem wordt geconfronteerd, leest u dit artikel voor de oplossing.
Server niet gevonden fout in Firefox
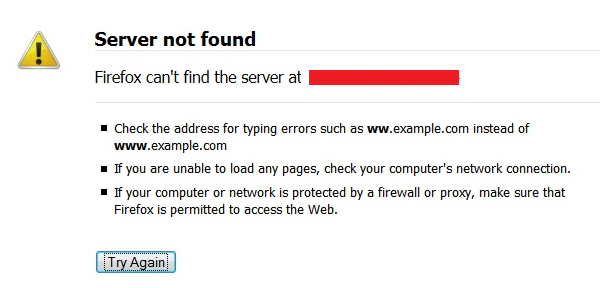
De meest voorkomende oorzaken van het probleem zijn de volgende:
- Als het probleem specifiek voor Firefox is, kan het worden veroorzaakt door malware of een virus.
- Een hyperbeschermende antivirus of firewall kan de fout veroorzaken.
- Domeinnaam Server inconsistentie.
- Uitgeschakeld exemplaar van DNS -clientservice.
- VPN- of proxy-interferentie.
Als u hetzelfde probleem ondervindt met andere browsers, moet u de modem-router-computer uit- en weer inschakelen. Als de fout Server niet gevonden specifiek is voor Firefox , probeer dan andere websites te openen om het probleem verder te isoleren.
- Schakel Firewall en antivirusprogramma's tijdelijk uit op uw systeem
- Gebruik de juiste antivirus- en antimalwaresoftware om het systeem schoon te maken
- Verwijder eventuele proxy-instellingen voor Firefox
- DNS-prefetching uitschakelen
- Schakel IPv6 uit in Firefox
- Verwijder de cookies en cachebestanden
Laten we de server niet gevonden(Server not found) -fout in Firefox oplossen door de volgende oplossingen achtereenvolgens te proberen:
1] Schakel firewall- en antivirusprogramma's tijdelijk uit op uw systeem(Temporarily)
De Windows Defender Firewall en antivirusprogramma's op uw systeem kunnen echte websites op de zwarte lijst zetten, en dat is een veelvoorkomend probleem. Om deze oorzaak te isoleren, probeert u de Windows Defender Firewall(disabling the Windows Defender Firewall ) en het antivirusprogramma op uw systeem tijdelijk uit te schakelen. Als dit helpt, zet Firefox dan op de witte lijst voor het antivirusprogramma of Firewall .
2] Gebruik(Use) de juiste antivirus- en antimalwaresoftware om het systeem schoon te maken
Van veel virussen is bekend dat ze bepaalde websites blokkeren. Als de fout Server niet gevonden specifiek is voor Firefox , probeer dan het systeem van virussen en malware te verwijderen voordat u iets anders probeert. U kunt Malwarebytes gebruiken voor het verwijderen van malware.
3] Verwijder(Remove) eventuele proxy-instellingen voor Firefox
Proxy- instellingen in Firefox kunnen de toegang tot bepaalde websites beperken. De procedure om proxy-instellingen te verwijderen is als volgt:
Open het adres about:preferences in de Firefox-adresbalk.
Scrol omlaag naar Netwerkinstellingen(Network Settings) in het paneel Algemeen .(General)
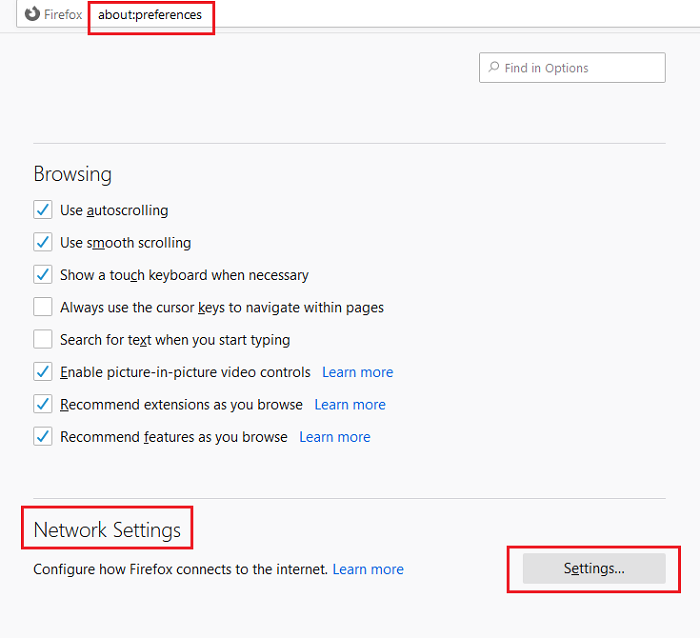
Verschuif het keuzerondje naar Geen proxy(No proxy) en druk op OK .
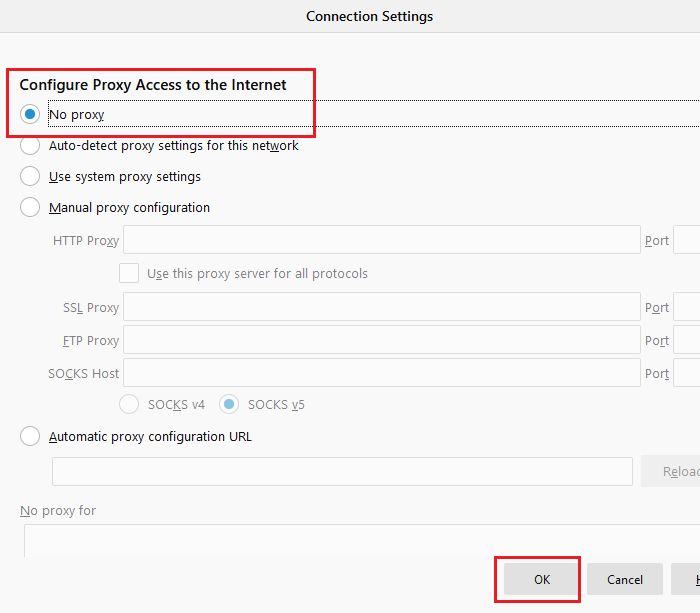
4] DNS-prefetching uitschakelen
DNS -prefetching helpt bij het versnellen van het laden van websites. Het is echter bekend dat het problemen veroorzaakt bij het laden van websites in browsers. De procedure om DNS -prefetching uit te schakelen is als volgt:
Open about:config in de adresbalk van Firefox.
Selecteer Het risico accepteren en doorgaan(Accept the Risk and Continue) .

Zoek network.dns.disablePrefetch in de zoekbalk.
Wijzig de voorkeurswaarde van de waarde van false naar true met behulp van de schakelknop.

5] Schakel IPv6 uit in Firefox
IPv6 is standaard ingeschakeld voor Firefox . Het is echter bekend dat dit netwerkgerelateerde problemen veroorzaakt bij het proberen toegang te krijgen tot websites in de browser. Gebruik de volgende stappen om IPv6 voor Firefox uit te schakelen:(Firefox)
Open about:config in de Firefox -adresbalk zoals in Oplossing 4(Solution 4) .
Selecteer Het risico accepteren en doorgaan(Accept the Risk and Continue) .

Zoek naar network.dns.disableIPv6 in de zoekbalk.
Gebruik de schakelknop om de voorkeurswaarde te wijzigen van false naar true .

6] Verwijder(Delete) de cookies en cachebestanden
De cachebestanden slaan informatie op met betrekking tot webpaginasessies offline en helpen bij het sneller laden van de webpagina wanneer u deze opnieuw opent. Als de cachebestanden echter beschadigd zijn, zullen ze voorkomen dat de bijbehorende webpagina correct wordt geopend. De oplossing voor dit probleem is het verwijderen van de cookies en het cachebestand, waarvan de procedure als volgt is:
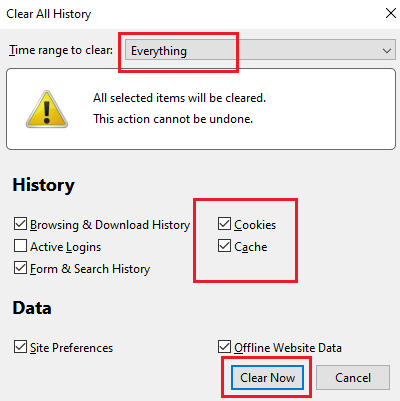
Klik op de Bibliotheek-(Library) knop in Firefox en selecteer History > Clear Recent History .
Wijzig het tijdbereik in alles en vink de vakjes aan die zijn gekoppeld aan Cookies en Cache .
Klik op Nu( Clear now) wissen om de cookies en cachebestanden voor Firefox te wissen .
I hope it helps!
Related posts
Fix Server niet gevonden fout in Firefox
Problemen en problemen met Firefox op Windows-pc oplossen
Hoe te repareren Twitter laadt niet op Firefox-fout?
Firefox-problemen met add-ons, plug-ins of ongewenste software oplossen
Fix Geen geluid op YouTube in Firefox met SoundFixer
Hoe Firefox te repareren die pagina's niet laadt
13 manieren om dit bericht te repareren "Dit bericht is niet gedownload van de server" op iPhone en iPad
Fix Windows Media Player Server Execution Failed Fout
Fix MOZILLA_PKIX_ERROR_MITM_DETECTED fout in Firefox
Fix Fallout 76 Losgekoppeld van server
Fix Kan de VPN-serverfout niet bereiken op PIA op Windows 11
Fix Geen geluid in Firefox op Windows 10
Fix Windows Server-activeringsfout 0xc004f069
Meest bruikbare Mozilla Firefox over: configuratie tweaks
Hoe de 'RPC-server is niet beschikbaar'-fout in Windows te repareren
Cache, cookies, browsegeschiedenis wissen in Chrome en Firefox
Firefox Sync werkt niet? Veelvoorkomende problemen en problemen met Firefox-synchronisatie oplossen
Hoe Firefox te repareren die geen video's afspeelt (2022)
Firefox de mediabediening laten weergeven op het vergrendelscherm van Windows 10
Hoe u Session Restore Crash Recovery uitschakelt in Firefox
