Fix Broadcom BCM20702A0-stuurprogrammafout op Windows 11/10
In de afgelopen tijd hebben sommige Windows 11/10 /10 -gebruikers een foutcode BCM20702A0 gezien bij het gebruik van Bluetooth en ze maken zich zorgen over waar het allemaal om draait. We kunnen met zekerheid zeggen dat het iets te maken heeft met uw Bluetooth -stuurprogramma. De betreffende foutmelding is:
De stuurprogramma's voor dit apparaat zijn niet geïnstalleerd. Er zijn geen compatibele stuurprogramma's voor dit apparaat.
Het probleem hier heeft de neiging om specifieke Bluetooth -componenten niet langer goed te laten communiceren met uw Windows 10-besturingssysteem. Het is ook van invloed op laptops die geen native Bluetooth- ondersteuning hebben; daarom heeft de fabrikant aan de binnenkant een dongle geïnstalleerd om de service te leveren. Dit is niet de beste manier om dingen te doen, omdat native ondersteuning altijd beter is. Aan de andere kant, misschien gebruik je een Broadcom USB Bluetooth -dongle die acteert, en als zodanig laat de fout zijn lelijke kop zien.
Voor het grootste deel zullen veel gebruikers echter nooit de BCM20702A0- stuurprogrammafout tegenkomen, dus het werkt.
Wat is apparaat BCM20702A0?
Wanneer u een Bluetooth -apparaat gebruikt, vindt u mogelijk een vermelding in uw Apparaatbeheer(Device Manager) met de naam BCM20702A0 . Het Broadcom BCM20702A0- stuurprogramma is een apparaat waarmee specifieke Bluetooth -componenten efficiënt kunnen communiceren met uw Windows 11/10-besturingssysteem.
Fix Broadcom BCM20702A0- stuurprogrammafout
Onze suggesties om dit probleem op te lossen zijn als volgt:
- Voer de Bluetooth-probleemoplosser uit
- Installeer Broadcom(Install Broadcom) -stuurprogramma vanaf de officiële website
- Verwijder alle Bluetooth - stuurprogramma's en USB -controllers.
Laten we het in detail bekijken.
1] Voer de Bluetooth-probleemoplosser uit
OK, dus het eerste dat u hier wilt doen, is het hulpprogramma Bluetooth-probleemoplosser(Bluetooth Troubleshooter) uitvoeren in de hoop dat het probleem hiermee wordt opgelost. In veel gevallen is dit de enige actie die u hoeft te ondernemen, dus laten we eens kijken hoe u dit kunt doen.
Klik op de Windows key + R en meteen zou er een klein vakje in de linkerbenedenhoek van uw computerscherm moeten verschijnen.
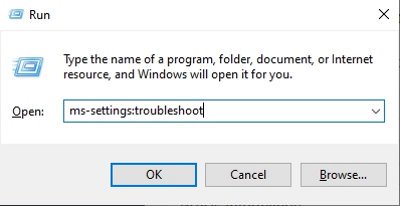
Om verder te gaan, kopieer en plak ms-settings:troubleshoot in het vak en druk vervolgens op de Enter - toets op uw toetsenbord. Als u dit doet, wordt het tabblad voor probleemoplossing geopend via de app Instellingen .(Settings)
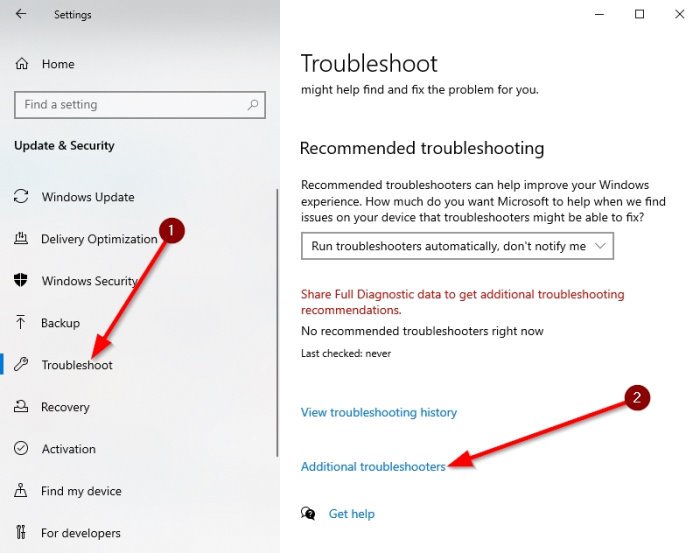
Nadat u de sectie probleemoplosser heeft geactiveerd, scrolt u naar beneden totdat u Aanvullende probleemoplossers(Additional Troubleshooters) ziet . Selecteer die optie meteen en je wordt naar een nieuwe locatie gebracht.
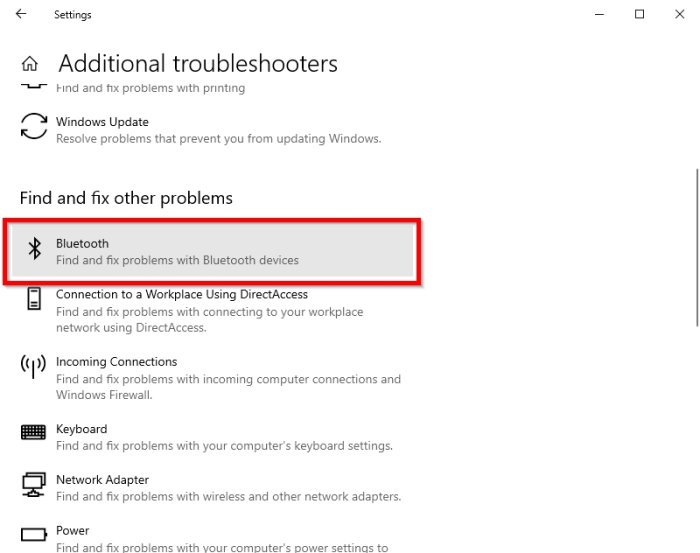
Selecteer Bluetooth in het gedeelte dat luidt: Andere problemen zoeken en oplossen(Find and fix other problems) .
Nadat u nu op de Bluetooth-(Bluetooth) optie hebt geklikt , verschijnt er een vervolgkeuzemenu met de optie om de probleemoplosser uit te voeren.
Selecteer De probleemoplosser(Run the troubleshooter) uitvoeren, leun achterover en laat de tool zijn werk doen. Nadat u de taak hebt voltooid, klikt u op Deze fix toepassen(Apply this fix) als er reparaties nodig zijn.
Zodra de correctie is toegepast, start u uw computer opnieuw op om het proces te voltooien, en dat is alles.
Lezen: (Read:) Bluetooth werkt niet(Bluetooth is not working) .
2] Broadcom-stuurprogramma installeren
Windows-stuurprogramma's voor Broadcom Bluetooth- apparaten worden niet langer op hun website geplaatst. Ze zouden beschikbaar moeten zijn via de Windows Update - Optionele Updates(Windows Update – Optional Updates) -service van Microsoft. Als stuurprogramma's niet automatisch door Windows Update zijn gedownload , gebruik dan Apparaatbeheer(Device Manager) om de schijf te vernieuwen.
De Broadcom Bluetooth- stuurprogramma's lijken echter hier op de Lenovo-website beschikbaar te zijn . Om de BCM20702A0- stuurprogrammafout op te lossen, kunt u deze downloaden en installeren.
Klik na het downloaden met de rechtermuisknop op het gedownloade item en selecteer Als administrator uitvoeren(Run as administrator) . Start na de installatie uw computer opnieuw op en controleer nogmaals of deze werkt.
Lezen: (Read:) Waar kunt u stuurprogramma's voor Windows 10 downloaden(Where to download drivers for Windows 10) ?
3] Verwijder(Remove) alle Bluetooth - stuurprogramma's en USB -controllers
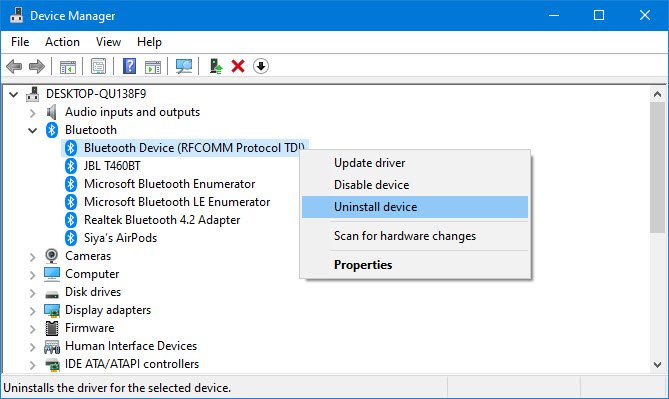
Als je nog steeds aan het lezen bent, is de kans groot dat de hierboven voorgestelde oplossingen niet hebben gewerkt. De beste volgende stap is dan om elk Bluetooth-stuurprogramma te verwijderen . Als je een dongle gebruikt, verwijder dan ook de USB -controllers.
Om deze dingen voor elkaar te krijgen, klikt u op de Windows key + R en kopieert en plakt u devmgmt.msc. Druk op de Enter- toets en het venster Apparaatbeheer(Device Manager) zou onmiddellijk moeten verschijnen.
Zoek naar Bluetooth in de lijst en klik erop om extra opties weer te geven via het vervolgkeuzemenu. Klik met de rechtermuisknop op elk en selecteer Installatie ongedaan maken(Uninstall) .
Doe in het gedeelte Universal Serial Bus -controllers hetzelfde als hierboven, maar zorg ervoor dat u alleen die met Controller in hun naam verwijdert.
Start uw computer opnieuw op en Windows 10 zal de stuurprogramma's automatisch opnieuw installeren. Controleer vanaf daar of het probleem aanhoudt.
Hoe verwijder ik BCM20702A0?
Ga naar Apparaatbeheer(Device Manager) om BCM20702A0 te verwijderen . Klik verder(Further) op het vervolgkeuzemenu met betrekking tot Bluetooth . Klik er met de rechtermuisknop(Right-click) op en verwijder elk stuurprogramma dat erin zit.
Ik hoop dat dit helpt.
Related posts
Herstel Bluetooth-geluidsvertraging in Windows 11/10
Herstel haperende Bluetooth-audio in Windows 11/10
Bluetooth-stuurprogramma's bijwerken in Windows 11/10
CSR8510 A10 Driver is niet beschikbaar fout in Windows 10
Fix Setup onvolledig vanwege een gemeten verbindingsfout
Hoe de PS4-controller te verbinden met een Windows-pc via Bluetooth
Fix Bluetooth-muis is aangesloten, maar werkt niet op Windows 11/10
Een vervanging van een Bluetooth-adapter installeren in Windows 11/10
Fix Load vender.dll mislukt, installeer VGA-stuurprogrammafout
Fix U hebt een WIA-stuurprogramma nodig om deze apparaatfout te gebruiken op Windows 11/10
Een website verbinden met een Bluetooth- of USB-apparaat in Edge of Chrome
Controleer de Bluetooth-radiostatus Niet opgelost - zegt Bluetooth-probleemoplosser
Beste externe Bluetooth-adapters voor Windows 10-computers
Bluetooth-problemen oplossen in Windows 10
Fix Optie om Bluetooth in of uit te schakelen ontbreekt in Windows 10
Bluetooth in- of uitschakelen in Windows 11/10
Fix Bluetooth ontbreekt in Windows 10-instellingen
Bluetooth-koptelefoon werkt niet op Windows 11/10
Bluetooth-muis verbreekt willekeurig of werkt niet in Windows 11/10
Bluetooth Swift Pair inschakelen en gebruiken op Windows 11/10
