Fix Epic Games-foutcode LS-0013 in Windows 11/10
Sommige pc-gamers melden dat ze de foutcode LS-0013(error code LS-0013) tegenkomen bij het starten van de Epic Game Launcher of een aantal games (zoals Fortnite of Borderland 3 ) op hun Windows 10 of Windows 11 gaming-pc. Als je dezelfde fout hebt, kun je de oplossingen in dit bericht proberen.
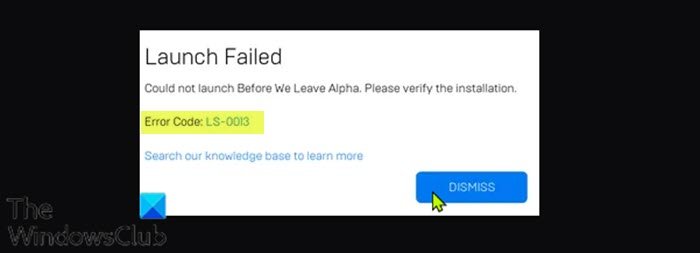
LS-0013-foutcode geeft aan dat het spel niet kan worden gestart.
Wanneer je dit probleem tegenkomt, ontvang je de volgende soortgelijke volledige foutmelding, afhankelijk van de game die je probeert te openen;
Launch Failed
Could not launch Before We Leave Alpha. Please verify the installation.
Error Code: LS-0013
Search our knowledge base to learn more
Je zult deze fout tegenkomen als de installatie van het spel niet is voltooid en er een of twee bestanden ontbreken.
Epic Games-foutcode LS-0013
Als je te maken krijgt met dit probleem met de Epic Games-foutcode LS-0013(Epic Games error code LS-0013) , kun je onze aanbevolen oplossingen hieronder in willekeurige volgorde proberen en kijken of dat helpt om het probleem op te lossen.
- Bevestig(Confirm) dat de eigen gameversie nog steeds beschikbaar is om te spelen
- Controleer de gamebestanden
- Wis de webcache van Epic Games Launcher
- Start het spel in de staat Clean Boot
- Voer(Run) een launcher van derden uit voor de game met beheerdersrechten(Admin)
- Schakel beheerdersrechten voor het spel uit
Laten we eens kijken naar de beschrijving van het betrokken proces met betrekking tot elk van de vermelde oplossingen.
1] Bevestig(Confirm) dat de eigen gameversie nog steeds beschikbaar is om te spelen
Hier moet je contact opnemen met het ondersteuningsteam van de game-ontwikkelaar om erachter te komen of de game die je bezit nog steeds beschikbaar is om te spelen - sommige game-ontwikkelaars brengen alfa- of bètaversies van hun game uit die je kunt spelen voordat de volledige game wordt uitgebracht . Als dit niet het geval is voor u die de Epic Games-foutcode LS-0013(Epic Games error code LS-0013) ontvangt , kunt u de volgende oplossing proberen.
2] Controleer de gamebestanden
Deze oplossing vereist dat je je gamebestanden verifieert om ervoor te zorgen dat je game correct is geïnstalleerd en bijgewerkt.
Ga als volgt te werk om de gamebestanden te verifiëren:
- Open de Epic Games Launcher.
- Klik op Bibliotheek(Library) .
- Klik(Click) op de drie stippen naast de game die je wilt verifiëren.
- Klik op Verifiëren(Verify) .
- Afhankelijk van de grootte van het spel kan dit proces even duren.
- Nadat de verificatiebewerking is voltooid, start u uw spel opnieuw.
Het spel zou zonder de fout moeten starten. Probeer anders(Otherwise) de volgende oplossing.
3] Wis de webcache van Epic Games Launcher
Ga als volgt te werk om de webcache van Launcher op uw Windows 10/11-computer te wissen:(Launcher)
- Sluit de Epic Games Launcher af via het systeemvak/systeemvakpictogram in de rechterhoek van de taakbalk –(Taskbar –) klik met de rechtermuisknop op het pictogram en klik vervolgens op Afsluiten(Exit) .
- Druk vervolgens op de Windows key + R om het dialoogvenster Uitvoeren op te roepen.
- Typ in het dialoogvenster Uitvoeren de onderstaande omgevingsvariabele(environment variable) en druk op Enter om de lokale AppData - map te openen
%localappdata%
- Open op de locatie de map Epic Games Launcher .
- Open de map Opgeslagen.
- Klik(Click) op de map webcache en tik vervolgens op de DELETE- toets op uw toetsenbord.
- Start je computer opnieuw op.
Start tijdens het opstarten de Epic Games Launcher . De fout moet worden opgelost. Als dit niet het geval is, probeert u de volgende oplossing.
4] Start(Launch) de game in de Clean Boot -status
Sommige achtergrondtoepassingen kunnen ervoor zorgen dat het spel niet normaal wordt geopend. In dit geval kunt u uw Windows 10/11-apparaat schoon opstarten en vervolgens proberen de game opnieuw te starten. (perform a Clean Boot)Als het probleem zich blijft voordoen, probeert u de volgende oplossing.
5] Voer(Run) een launcher van derden uit voor de game met beheerdersrechten(Admin)
U kunt deze foutmelding krijgen bij een game die een ander opstartprogramma gebruikt (bijv . Rockstar Game Services , Uplay ).
In dit geval kun je het niet-Epic Games-opstartprogramma voor de game uitvoeren met beheerdersrechten en kijken of dat het probleem oplost.
6] Schakel(Disable) beheerdersrechten voor het spel uit
Doe het volgende:
- Klik met de rechtermuisknop op(Right-click) uw game of Launcher - snelkoppelingspictogram.
- Selecteer Eigenschappen(Properties) .
- Ga in het eigenschappenvenster naar het tabblad Compatibiliteit .(Compatibility)
- Schakel de optie Dit programma uitvoeren als beheerder uit (Run this program as an administrator ) .
- Klik op Toepassen(Apply) > OK .
Je kunt nu proberen je game zonder de fout te starten.
Ik hoop dat dit helpt!
Related posts
Fix Epic Games-foutcode IS-MF-01 en LS-0009 op Windows 11/10
Fix Epic Games-foutcode LS-0018 in Windows 11/10
Fix Epic Games-foutcode LS-0003 op Windows 11/10
Fix Epic Games-fout SU-PQR1603 of SU-PQE1223 in Windows 11/10
Fix Epic Games-foutcode AS-3: geen verbinding op Windows 11/10
Spelmodus ontbreekt in Windows 11/10
Hoe een game op volledig scherm naar een tweede monitor te verplaatsen in Windows 11/10
Fix ShellExecuteEx mislukte fout in Windows 11/10
Lijst met beste games in Microsoft Store voor voor Windows 11/10
Origin laadt niet op Windows 11/10
Fix Epic Games-verbindingsfout, problemen en problemen op Windows 11/10
COD Warzone blijft achter of heeft FPS-drops op pc met Windows 11/10
Fix Crypt32.dll niet gevonden of ontbrekende fout in Windows 11/10
Herstel Bluetooth-geluidsvertraging in Windows 11/10
Fix Win+Shift+S werkt niet in Windows 11/10
Beste lucht Air Warfare voor Windows 11/10 in Microsoft Store
DXGI_ERROR_DEVICE_REMOVED repareren op pc met Windows 11/10
Ping-pieken in WiFi of Ethernet repareren op Windows 11/10
Games crashen na upgrade naar de nieuwste versie in Windows 11/10
Fix RESULT_CODE_HUNG-fout in Chrome, Edge op Windows 11/10
