Fix Fouten 0xc000003e, 0xc0000102, 0xc00000ba of 0xc0150002
Dit bericht laat zien dat je fouten 0xc000003e , 0xc0000102 , 0xc00000ba of 0xc0150002 kunt oplossen. De applicatie kon niet correct starten(The application was unable to start correctly) op Windows 11/10.
Wanneer u een toepassing op uw computer start en een foutmelding krijgt met de melding: Deze toepassing kon niet correct starten(This application was unable to start correctly) , betekent dit dat uw systeem een probleem heeft ondervonden bij het starten van de toepassing. Er zijn meerdere oorzaken voor deze fout, zoals:
- Beschadigde registerbestanden,
- Niet genoeg geheugen om de applicatie te starten,
- Ontbrekende .dll-bestanden of .dll-laadfout, enz.
Wanneer deze fout optreedt, geeft Windows een foutcode weer samen met het bericht. Deze foutcode helpt gebruikers de werkelijke oorzaak van de fout te kennen.
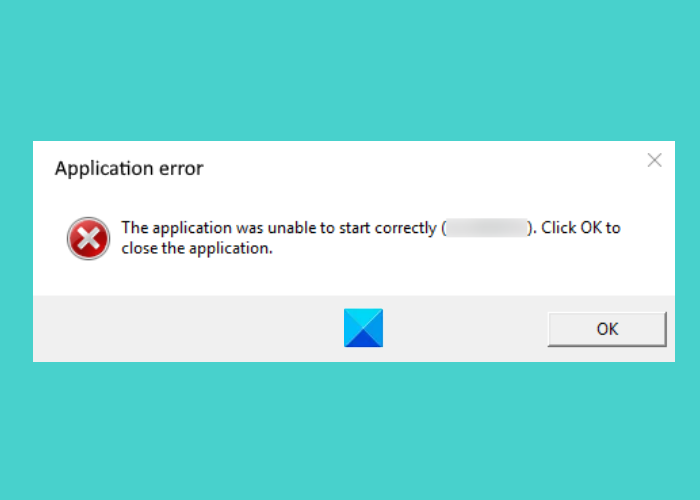
The application was unable to start correctly (0xc000003e). Click ok to close the application.
Fix de applicatie kon fouten niet correct starten
Hier zullen we de oplossingen uitleggen om deze fout op te lossen voor de volgende foutcodes:
- 0xc000003e
- 0xc0000102
- 0xc00000ba
- 0xc0150002
De applicatie kon niet correct starten (0xc000003e)
Volgens de feedback van veel gebruikers wordt deze fout over het algemeen geassocieerd met de Zoom -applicatie. De volgende oplossingen kunnen u helpen deze fout te elimineren:
- Beëindig de app die op de achtergrond draait.
- Scan uw systeem op virussen en adware.
- Installeer de app opnieuw.
1] Beëindig(Terminate) de app die op de achtergrond draait
Als u deze foutmelding krijgt, moet u eerst controleren of de app al op de achtergrond actief is of niet. Als de app al op de achtergrond wordt uitgevoerd, kan deze foutmelding worden weergegeven wanneer u deze start. De volgende stappen helpen u de app op de achtergrond te beëindigen:
- Klik met de rechtermuisknop op de taakbalk(Taskbar) en klik op Taakbeheer(Task Manager) .
- Zorg ervoor dat u zich onder het tabblad Processen bevindt. (Processes)Zo niet, klik erop.
- Scroll naar beneden om de Zoom -applicatie te vinden.
- Zodra u het hebt gevonden, klikt u er met de rechtermuisknop op en selecteert u Taak beëindigen(End Task) .
- Start nu de Zoom - app en kijk of u deze kunt gebruiken of niet.
2] Scan uw systeem op virussen en adware
Sommige gebruikers hebben gemeld dat ze deze foutmelding kregen omdat hun systeem was geïnfecteerd door virussen of adware. Toen ze hun systeem scanden met antivirussoftware, was het probleem opgelost. Daarom(Hence) moet u uw systeem ook scannen op virussen en adware met een goed antivirusprogramma.
Na het scannen zou de zoom-app moeten werken.
3] Installeer de app opnieuw
Als je de bovenstaande twee methoden hebt geprobeerd, maar de fout nog steeds bestaat, probeer dan de app te verwijderen en opnieuw te installeren. Het kan het probleem oplossen.
De applicatie kon niet correct starten (0xc0000102)
De volgende oplossingen kunnen u helpen om van deze fout af te komen:
- Maak een nieuw gebruikersprofiel aan.
- Voer de app of game uit in de compatibiliteitsmodus.
- Voer een schone start uit.
1] Maak een nieuw gebruikersprofiel aan
Als uw profiel beschadigd is, kunt u deze fout ook krijgen bij het starten van de toepassingen. U kunt dit controleren door een nieuw gebruikersprofiel aan te maken op Windows 10 . Nadat u een nieuw gebruikersprofiel heeft gemaakt, start u de toepassing en kijkt u of de fout is verholpen of niet.
2] Voer(Run) de app of game uit in compatibiliteitsmodus
Als u een oude app of game gebruikt, kunt u deze foutmelding krijgen. Dit gebeurt meestal wanneer een bepaald programma niet compatibel is met het besturingssysteem waarop de gebruiker het probeert uit te voeren. Windows 10 wordt geleverd met een functie voor de compatibiliteitsmodus waarmee gebruikers oude programma's of software op Windows 10 kunnen uitvoeren . U kunt ook proberen het programma in de compatibiliteitsmodus uit te voeren en kijken of Windows dezelfde foutmelding weergeeft.
3] Voer een schone start uit
Soms zorgt een ander programma ervoor dat een bepaalde app of software niet goed werkt. Deze voorwaarde staat bekend als softwareconflict. Een schone start op Windows 10(clean boot on Windows 10) kan het probleem helpen oplossen. Door uw systeem in de schone opstartstatus te starten, kunt u identificeren welk programma het probleem veroorzaakt.
Als u na het uitvoeren van een schone start ontdekt dat een bepaald programma het probleem veroorzaakt, overweeg dan om het te verwijderen.
De applicatie kon niet correct starten (0xc00000ba)
U kunt de volgende oplossingen proberen om dit probleem op te lossen:
- Voer een schone start uit.
- Herstel beschadigd register.
1] Voer een schone start uit
Om de oorzaak van de fout vast te stellen, kunt u een schone start op uw systeem uitvoeren. Als u deze foutmelding krijgt vanwege softwareconflicten, kan schoon opstarten u helpen het boosdoener programma te identificeren. Verwijder na een schone start de software die het probleem veroorzaakt en start uw systeem op in de normale modus. Controleer of het probleem zich blijft voordoen.
2] Herstel het beschadigde register
Een van de oorzaken van deze fout is het beschadigde Windows -register. Als dit bij u het geval is, kan het repareren van het beschadigde register(repairing the corrupted registry) helpen het probleem op te lossen. Maar voordat u doorgaat, raden we u aan een back-up van het register te maken.
De applicatie kon niet correct starten (0xc0150002)
De onderstaande oplossingen kunnen u helpen deze fout op uw systeem te elimineren:
- Installeer alle wachtende updates.
- Voer Microsoft Safety Scanner uit.
1] Installeer alle wachtende updates.
Soms kunnen verouderde stuurprogramma's ook fouten in een systeem veroorzaken. Controleer daarom(Hence) of er Windows- of stuurprogramma-updates in behandeling zijn. Zo ja, installeer ze. De procedure om te controleren op systeemupdates is eenvoudig.
- Start de app Instellingen .(Settings)
- Klik op Update en beveiliging(Update & Security) .
- Selecteer Windows Update aan de linkerkant.
- Klik op de knop Controleren op updates(Check for updates) aan de rechterkant.
Met de functie Optionele updates bekijken(View optional updates) kunt u met één klik wachtende updates voor alle stuurprogramma's op uw systeem installeren.
2] Voer Microsoft Safety Scanner uit
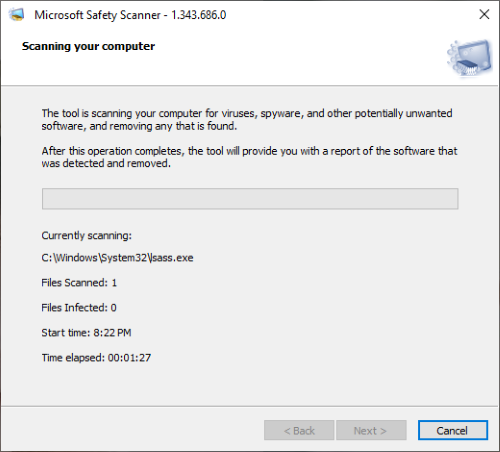
Microsoft Safety Scanner is een gratis hulpprogramma voor het verwijderen van malware, ontwikkeld door Microsoft . U kunt deze fout ook krijgen als gevolg van malware. Malware komt ons systeem binnen wanneer we op een verdachte link klikken, een kwaadaardig bestand downloaden of per ongeluk een schadelijke website bezoeken. Download dit hulpprogramma van microsoft.com en voer het uit op uw systeem. Als uw systeem is geïnfecteerd door malware, wordt het verwijderd. Controleer na het scannen van uw systeem of het probleem aanhoudt.
Ik hoop dat dit helpt.
Andere soortgelijke De toepassing kon niet correct starten fouten:(Other similar The application was unable to start correctly errors:)
- De applicatie kon niet correct starten ( 0xc0000142 )
- De toepassing kan niet correct worden geïnitialiseerd ( 0xc0000135 )
- De toepassing kan niet correct worden geïnitialiseerd 0xc0000005
- De applicatie kon niet correct starten ( 0xc0000022 )
- De applicatie kon niet correct starten ( 0xc0000018 )
- De applicatie kon niet correct starten ( 0xc0000017 )
- De toepassing kon niet correct starten ( 0xc00007b ).
Related posts
Fix Microsoft Store-aanmeldingsfout 0x801901f4 op Windows 11/10
Fix Crypt32.dll niet gevonden of ontbrekende fout in Windows 11/10
Fix Kan steamui.dll-fout niet laden op Windows 11/10
Fix ShellExecuteEx mislukt; codefout 8235 op Windows10
Fix Application Load Error 5.0000065434 op Windows 10
Fix Windows Upgrade Error 0xC1900101-0x4000D
Fix Error 0xC00D3E8E, De eigenschap is alleen-lezen op Windows 11/10
Fix OneNote werkt niet, opent niet, problemen, fouten, problemen
Fix Error Code 30038-28 bij het updaten van Office
LiveKernelEvent-fouten op Windows-computers oplossen
Fix iTunes-foutcode 5105, uw verzoek kan niet worden verwerkt
Bestandssysteemfout oplossen (-2147219195) op Windows 11/10
Fix Steam Missing Content Manifest-fout op Windows-pc
Fix Kan de VPN-serverfout niet bereiken op PIA op Windows 11
Fix Harde schijf niet geïnstalleerd probleem op Windows 11/10
Fix Moederbord foutcode 99 op Windows-computers
Fix Ongeldige MS-DOS-functiebestandsfout op Windows 11/10
Upgradefouten 0xC190020c, 0xC190020d, 0xC190020e, 0xC190020f repareren
Fix NVIDIA GeForce Experience-fout 0x0003 op Windows 11/10
Fix Er is niet genoeg opslagruimte beschikbaar om deze opdrachtfout te verwerken
