Fix “Het apparaat kan niet starten. (Code 10)” Fout
Ik heb onlangs geprobeerd een USB - printer te installeren op mijn Windows XP -machine en nadat Windows de printer had gedetecteerd, kreeg ik de volgende foutmelding:
The device cannot start. (Code 10)
Als u hetzelfde probleem ondervindt, volgen hier een aantal dingen die u kunt doen om problemen met USB -apparaten op te lossen. Ten eerste, als u meer dan één computer heeft, moet u bepalen of het probleem bij uw USB -apparaat ligt of bij de computer door het USB -apparaat op een tweede computer aan te sluiten. Als het goed wordt geïnstalleerd en werkt, is er een probleem met uw computer.

Als dit niet het geval is, kan er iets mis zijn met het USB -apparaat. Het kan echter ook een slecht stuurprogramma zijn dat op geen enkele computer werkt, ongeacht op welke computer u het aansluit. In ieder geval zijn hier vier manieren om te proberen het probleem op te lossen:
Methode 1(Method 1) - USB -stuurprogramma verwijderen(– Uninstall) en bijwerken(Update USB)
Deze fout wordt meestal veroorzaakt door oude apparaatstuurprogramma's die moeten worden bijgewerkt. De beste manier om ervoor te zorgen dat u over het nieuwste en meest actuele stuurprogramma voor een apparaat beschikt, is door naar de website van de fabrikant te gaan en het daar te downloaden.
Dan wil je naar Apparaatbeheer( Device Manager) gaan en als je het apparaat daar ziet met een geel uitroepteken, klik er dan met de rechtermuisknop op en verwijder het huidige stuurprogramma dat problemen veroorzaakt.
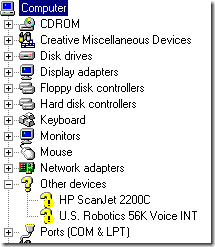
Ga je gang en sluit het apparaat opnieuw aan en wanneer je om de apparaatstuurprogramma's wordt gevraagd, wijs je naar de map met de nieuwe stuurprogramma's. Als er geen geel uitroepteken is, kunt u met de rechtermuisknop klikken en in plaats daarvan Stuurprogramma bijwerken(Update Driver) kiezen . Als dit niet werkt, probeer dan methode 2!
Methode 2 (Method 2) – Gebruik USB 1.1-(– Use USB 1.1) of 2.0-kabels/poorten
Dit lijkt misschien vrij eenvoudig en voor de hand liggend, maar het moet worden vermeld omdat het dit probleem kan veroorzaken. Als je net als ik in de IT zit, heb je waarschijnlijk 50 USB -kabels liggen van lege USB -printers, camera's, enz.
Als u een USB 1.1 -kabel probeert te gebruiken voor een USB 2.0 -apparaat of een USB 2.0 -kabel voor een USB 1.1 -apparaat, kunt u deze foutmelding krijgen. Zorg ervoor dat u het juiste type USB -kabel gebruikt met de juiste snelheid van het apparaat. Wees gewaarschuwd, het kan zo simpel zijn als het verwisselen van kabels!
Als u een USB 2.0 -apparaat aansluit op een poort die alleen USB 1.1 ondersteunt , kunt u dit probleem ook krijgen! Als u een oudere computer heeft en er nieuwere USB -apparaten op aansluit, moet u mogelijk een externe USB -hub aanschaffen die USB 2.0 ondersteunt .
Methode 3 (Method 3) – Verwijder(– Uninstall) alle USB -controllers
Als dat niet werkt, moet u mogelijk al uw USB -controllers verwijderen en opnieuw installeren! Gelukkig is het niet al te moeilijk om dit te doen en zal Windows de stuurprogramma's automatisch opnieuw voor u installeren! Het zal je systeem niet in de war brengen of zo, voor het geval je je daar zorgen over zou maken.
Ga in principe naar Apparaatbeheer(Device Manager) ( Start - Configuratiescherm - Systeem -(Start – Control Panel – System – Hardware) tabblad Hardware) en vouw het gedeelte Universal Serial Bus-controllers uit .

Klik met de rechtermuisknop op elk ervan en kies Installatie ongedaan(Uninstall) maken . Nadat u ze allemaal hebt verwijderd, start u de computer opnieuw op en Windows zal alle USB -controllers opnieuw installeren. Sluit nu uw USB -apparaat aan en hopelijk wordt het zonder problemen geïnstalleerd! Gebruik deze derde methode zeker als het USB -apparaat goed werkt op een andere computer, want dat betekent dat er iets beschadigd is met de USB -controllers.
Methode 4 - Koop een externe USB-hub
Ten slotte kan dit probleem worden veroorzaakt door het feit dat het apparaat niet genoeg stroom krijgt! Dus als je een monitor of toetsenbord hebt dat fungeert als een hub (met USB -poorten erop), kun je deze foutmelding krijgen, simpelweg omdat er niet genoeg stroom door een toetsenbord en naar je externe USB -harde schijf kan gaan!
In dit geval moet u een externe USB - hub kopen en vervolgens de USB -apparaten aansluiten om de foutmelding "apparaat kan niet starten" niet te krijgen.
Hopelijk lost een van de bovenstaande methoden uw probleem met het USB -apparaat op! Zo niet, plaats dan een reactie en ik zal proberen te helpen! Genieten van!
Related posts
Dit apparaat repareren kan code 10 niet starten
Fix Touchpad-fout Dit apparaat kan niet starten (code 10) op Windows 11/10
Fix Windows Update-foutcode 8E5E03FA
Hoe te repareren "Het iTunes-bibliotheekbestand kan niet worden opgeslagen" in Windows 10
Hoe te repareren "TPM-apparaat is niet gedetecteerd fout" in Windows
Hoe te repareren "Windows heeft geen toegang tot het opgegeven apparaatpad of bestand" Fout
Fix USB-apparaat niet herkend Foutcode 43
Hoe te repareren "Er is geen audio-uitvoerapparaat geïnstalleerd" in Windows 10
Fix Error Code 0x80004005: niet-gespecificeerde fout in Windows 10
Video's samenvoegen in Windows 10
Fix No Bootable Device Error op Windows 10
Hoe op te lossen "Er is een fout opgetreden Probeer het later opnieuw" op YouTube
Fix Onbekend USB-apparaat in Windows 10 (Apparaatdescriptorverzoek mislukt)
TCP/IP-instellingen optimaliseren in Windows 10
Torrent-bestanden openen op Windows 10 en Mac
Zoek en repareer beschadigde MP3-bestanden
Zoek het wifi-wachtwoord in Windows 10 met CMD
Fix netwerkadapter foutcode 31 in Apparaatbeheer
Fix Windows 8/10 "We konden geen verbinding maken met de Store" Fout
4 manieren om grote bestanden te vinden in Windows 10
