Fix Kan bestand niet uitvoeren in tijdelijke mapfout op Windows 10
Het installeren van nieuwe software op Windows 10 - computers zou een fluitje van een cent moeten zijn. U hoeft de bestanden niet uit te pakken of een complexe taak uit te voeren. Dubbelklik gewoon en volg de eenvoudige instructies (indien aanwezig).(Just)
U kunt echter problemen ondervinden bij het installeren of opstarten van applicaties. U kunt proberen software op uw pc te installeren en de foutmelding krijgen dat zegt-
Unable To Execute Files In The Temporary Directory. Setup Aborted. Error 5: Access Is Denied.
De bovenstaande foutmelding komt veel voor in Windows ; dus u hoeft zich nergens zorgen over te maken. Het wordt weergegeven als u toepassingen probeert te installeren of een map probeert te wijzigen zonder dat u over voldoende privileges voor de map of toepassing beschikt.
Het kan ook zijn dat u het bestand in de tijdelijke map niet kunt uitvoeren vanwege een infectie van uw computersysteem. Voordat u verdergaat met de stappen voor probleemoplossing in deze handleiding, moet u eerst een virusscan op uw pc uitvoeren(perform a virus scan on your PC) .
Kan bestand in tijdelijke map niet uitvoeren
Deze fout bestaat de afgelopen jaren en het voorkomt dat u programma's installeert of opent. Gebruik de volgende oplossingen om van deze foutmelding af te komen.
- Voer het bestand uit als beheerder.
- Maak een tijdelijke (TEMP) map aan.
- Machtigingen wijzigen.
In de volgende paragrafen vindt u uitsplitsingen over het uitvoeren van de bovenstaande bewerkingen voor het oplossen van Error 5 .
1] Voer het bestand uit als beheerder

Mogelijk krijgt u deze foutmelding omdat het gebruikersaccount onvoldoende rechten heeft om toepassingen te installeren. Zelfs als de fout wordt veroorzaakt door een bug, hebben veel gebruikers deze omzeild door deze met verhoogde rechten uit te voeren.
Als u niet weet hoe u dit moet doen, is het eenvoudig. Klik gewoon(Simply) met de rechtermuisknop op het bestand en selecteer de optie Uitvoeren als beheerder(Run as administrator) in het contextmenu.
2] Maak een TEMP-map
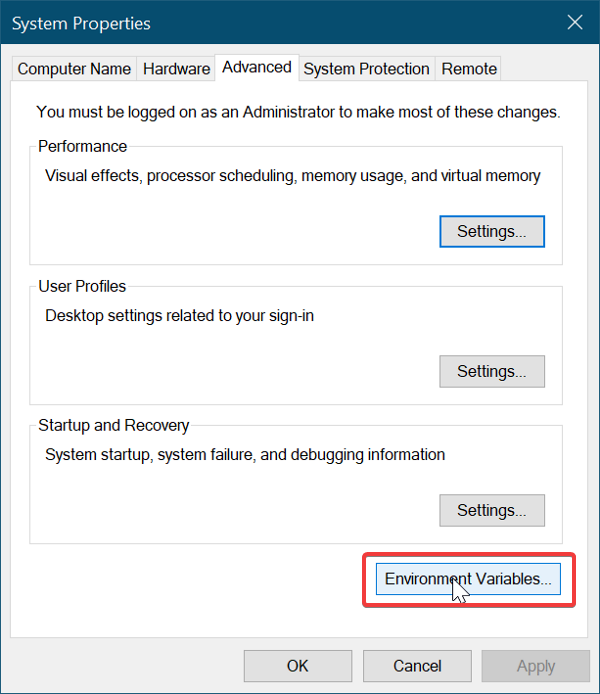
U moet een nieuwe map met tijdelijke bestanden maken en deze de naam Temp .
Open Verkenner en ga naar de C: -schijf. Open het, klik met de rechtermuisknop op de lege ruimte, selecteer New > Folder, en maak een nieuwe map. Noem het Temp .
Klik vervolgens met de rechtermuisknop op Deze pc(This PC) ( in eerdere Windows -versies Deze (Windows)computer(My Computer ) genoemd ) en klik op Eigenschappen(Properties) .
Klik op de link Geavanceerde systeeminstellingen(Advanced System Settings ) in het linkerdeelvenster en er wordt een nieuw venster geopend.
Navigeer naar het tabblad Geavanceerd(Advanced) en klik onderaan op de knop Omgevingsvariabelen .(Environment Variables)
Dubbelklik op TEMP in het vak bovenaan en in het nieuwe vak dat wordt geopend, zou u de volgende waarde in het daarvoor bestemde veld moeten zien:
%USERPROFILE%\AppData\Local\Temp
Verwijder het en verander de waarde in:
C:\Temp
Druk op de knop OK om de ingevoerde waarde op te slaan en de geopende vensters te verlaten.
3] Machtigingen wijzigen
U kunt de fout herstellen door de volgende bewerking uit te voeren:
Open Verkenner en ga naar C:\Users\[username]\AppData\Local .
Klik hier met de rechtermuisknop op de map Temp en kies (Temp)Eigenschappen(Properties) in het contextmenu.
Ga naar het tabblad Beveiliging en klik op de knop (Security)Geavanceerd(Advanced) .
In het nieuwe venster ziet u de volgende categorieën gebruikersmachtigingen: Systeem, Beheerders (System, Administrators, ) en een andere met uw gebruikersnaam.
De bovenstaande categorieën (objecten) erven hun machtigingen van hun ouder.
Daarom moet u ervoor zorgen dat u de optie hiervoor inschakelt.
Klik op Machtigingen wijzigen(Change Permissions ) en vink het selectievakje aan naast Overneembare machtigingen van de ouder van het object opnemen(Include inheritable permissions from the object’s parent) .
Druk ten slotte op de knop Toepassen(Apply) om uw wijzigingen op te slaan en op de knop OK om het venster te sluiten. Klik(Click) op Doorgaan(Continue) en verwijder de overgenomen rechten.
Ik hoop dat dit helpt.
Related posts
Fix Kan tijdelijke bestanden niet verwijderen in Windows 10
Fix Kan bestand Google Docs-fout niet laden
Fix Kan apps niet downloaden op uw Android-telefoon
Fix Kan lokale schijf niet openen (C :)
Fix Kan netwerkadapterfoutcode 28 . niet installeren
Fix Voer DLL uit: eed_ec.dll, de opgegeven module kan niet worden gevonden fout
Fix Kan geen verbinding maken met de proxyserver Foutcode 130
Fix Kan geen verbinding maken met de proxyserver in Windows 10
Fix Kan geen verbinding maken met EA-servers in Windows 11
Fix Kan stuurprogramma-update niet installeren via GeForce Experience
Fix Event ID 7031 of 7034-fout wanneer gebruiker zich afmeldt op Windows 10-computer
Fix Kan steamui.dll-fout niet laden op Windows 11/10
Fix Explorer.exe-toepassingsfout op Windows 11/10
Fix Error 0xC00D3E8E, De eigenschap is alleen-lezen op Windows 11/10
Fix OOBEKEYBOARD, OOBELOCAL, OOBEREGION-fouten op Windows
Fix Er zijn geen vaste schijven om de Diskpart-fout weer te geven
Fix Geen toegang tot camera op Instagram op Android
Hoe te repareren Kan iPhone niet activeren (2022)
Fix Microsoft Office-foutcode 0x426-0x0
Fix Kan Windows Defender Firewall niet activeren
