Fix Microsoft Store Acquiring License-fout op Windows 11/10
Als de Microsoft Store op uw Windows 11/10 vastzit in de fase van het verkrijgen van een licentie(Acquiring License) , volgen hier enkele suggesties die u kunnen helpen het probleem op te lossen. Dit gebeurt meestal wanneer uw besturingssysteem niet in staat is om de licentie voor uw Windows te krijgen om de Windows Store -app of game te downloaden en te installeren.
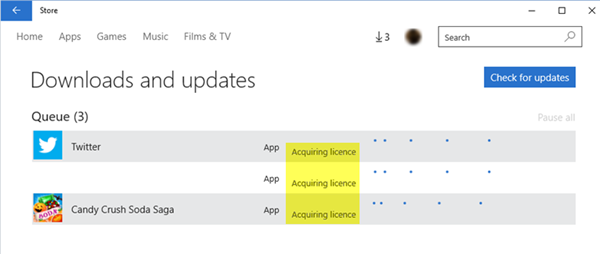
Licentiefout(License) verkrijgen in Microsoft Store
Als u met dit probleem wordt geconfronteerd, raad ik u aan uw internetverbinding(Internet) te wijzigen en te kijken of dat helpt. Als dit niet het geval is, probeer deze dan en kijk of iets u helpt.
- Controleer tijd, datum, regio-instellingen
- Windows Store-probleemoplosser uitvoeren
- Voer de probleemoplosser voor Microsoft-accounts uit(Run Microsoft Account Troubleshooter)
- De Microsoft Store opnieuw instellen
- Registreer de Windows Store opnieuw
- Controleer in Clean Boot State.
1] Controleer tijd(Check Time) , datum(Date) , regio(Region) - instellingen
Controleer de instellingen voor tijd, datum en regio van uw Windows-computer . Open Control Panel > Clock , taal(Language) en Region > Date en Time > Internet Time . Schakel Synchroniseren met een internettijdserver uit(Synchronize with an Internet time server) en stel uw systeemtijd handmatig in. Kijk of dit helpt. Zelfs als je niet uit de VS komt, probeer dan Regio(Region) in te stellen op Verenigde (United) Staten(States) en kijk of dat werkt.
2] Voer de Windows Store-probleemoplosser uit
De Windows 10 Store Apps Troubleshooter is een geweldige ingebouwde tool van Microsoft die je kan helpen bij installatieproblemen met apps. Misschien wilt u dat uitvoeren en kijken of dat helpt. Deze geautomatiseerde tool helpt je als je Windows 10 Store niet werkt . U kunt deze probleemoplosser uitvoeren via Settings > Update en beveiliging(Security) > Pagina Problemen oplossen .
3] Voer de probleemoplosser voor Microsoft-accounts uit(Run Microsoft Account Troubleshooter)
Met de probleemoplosser voor Microsoft-accounts kunt u problemen met Microsoft-account- en synchronisatie-instellingen(Sync Settings) automatisch oplossen en oplossen. Het helpt u bij het oplossen van Microsoft-account(Microsot Account) , Windows Store - synchronisatieproblemen en meer.
4] Reset de Microsoft Store

Open Instellingen en reset de Windows Store via Windows 10 via Instellingen(Reset the Windows Store via Windows 10 via Settings) . Overigens kunt u met onze freeware FixWin 10 voor Windows 10(FixWin 10 for Windows 10) ook Windows Store Cache(reset Windows Store Cache) met één klik resetten.
5] Registreer de Windows Store opnieuw
Typ in een beheerdersvenster van Windows PowerShell(administrative Windows PowerShell) de volgende opdracht en druk op Enter om de Windows-apps opnieuw te registreren(re-register the Windows apps) :
Get-AppXPackage | Foreach {Add-AppxPackage -DisableDevelopmentMode -Register "$($_.InstallLocation)\AppXManifest.xml"}
Nadat de opdracht met succes is uitgevoerd, kunt u Windows PowerShell sluiten en de machine opnieuw opstarten. Nadat het systeem opnieuw is opgestart, moeten problemen met apps op uw Windows worden opgelost.
6] Check in Clean Boot State
(Boot)Start uw Windows 11/10-computer op in Clean Boot State en kijk of u de licentie kunt verkrijgen. Misschien waren er problemen met uw firewall of beveiligingssoftware(Security) .
Hope something helps. All the best!
Related posts
Fix Microsoft Store-fout 0x80072F30 Controleer uw verbinding
Fix Microsoft Store-aanmeldingsfout 0x801901f4 op Windows 11/10
Fix Microsoft Store-fout 0x80072F7D
Fix Microsoft Store-fout 0x87AF0001
Microsoft Store-fout 0x80072F05 - De server is gestruikeld
APPX downloaden van Microsoft Store
Extraheer RAR-bestanden op Windows 11/10 met gratis Microsoft Store-apps
Fix Microsoft Store-fout 0x80D02017 in Windows 10
Microsoft Store-updates blijven hangen bij In afwachting van of starten met downloaden
Fix Microsoft Store-fout 0x80073d23 op Windows 11/10
Microsoft Store geïnstalleerd door meerdere gebruikers start niet op Windows 11/10
Aanmeldingsinstellingen voor aankopen wijzigen voor de Microsoft Store en Xbox
Fix Microsoft Store-fout 0x8004e108 op Windows 10
Wat is WSAPPX? WSAPPX probleem met hoog schijfgebruik [opgelost]
Fix Xbox- of Microsoft Store-fout 0x87e00017 in Windows 11/10
Download Ubuntu op Windows 10 vanuit de Windows Store
Trage downloadsnelheden voor Microsoft Store op Windows 11/10
Windows kan ms-windows-storePurgeCaches niet vinden
Hoe Microsoft Store opnieuw in te stellen of Windows Store-cache te wissen
5 Beste Social Media-apps voor Windows 10 beschikbaar in Microsoft Store
