Trage downloadsnelheden voor Microsoft Store op Windows 11/10
Microsoft Store wordt de hub voor applicaties voor Windows 10 - apparaten. Het dient zelfs als bron voor films(Movies) en tv, boeken(Books) , hardware rechtstreeks van Microsoft kopen en meer. Hoewel het downloaden meestal soepel verloopt , raden we je aan om onze oplossingen te volgen als je te maken hebt met lage downloadsnelheden voor de Microsoft Store .( slow download speeds for Microsoft Store)
Er kunnen veel redenen zijn voor de langzame downloadervaring. Het omvat problemen met de Microsoft Store(Microsoft Store) -app, afgedwongen snelheidsbegrenzer op de applicatie, beschadigde Microsoft Store - cache, Windows-updates die op de achtergrond worden uitgevoerd, enzovoort.
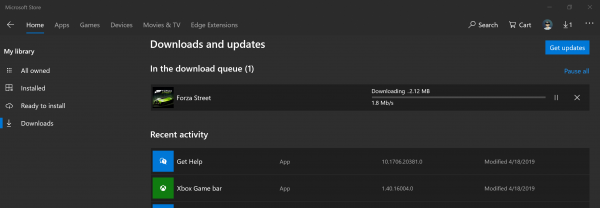
Trage(Slow) downloadsnelheden voor Microsoft Store
We kunnen de volgende methoden gebruiken om de downloadsnelheden in de Microsoft Store(Microsoft Store) op Windows 10 te verhogen :
- Reset de Microsoft Store-cache.
- Stel(Set) de bandbreedtelimiet voor downloads in.
- Registreer(Re-register) de Microsoft Store - app opnieuw met Powershell .
Zorg(Make) voor een stabiele internetverbinding om apps en games te downloaden. Controleer ook of er al een update of massale download aan de gang is. Als dat het geval is, moet u wachten tot het is voltooid.
1] Reset de Microsoft Store-cache
Reset de Microsoft Store(Reset the Microsoft Store) met behulp van de Windows 10 Instellingen-app(Settings App) en controleer of dat uw problemen oplost. Vaak veroorzaakt de cache zelf problemen. Als u de opdrachtprompt wilt gebruiken, gebruikt u de opdracht wsreset om de cache van de (wsreset)Microsoft Store-app te wissen(Microsoft Store app cache) .
2] Stel(Set) de bandbreedtelimiet voor downloads in
- Gebruik de WINKEY + I combo om de Windows 10 Instellingen-app(Settings App) te openen .
- Navigeer naar Update and Security > Windows Update.
- Selecteer in het rechterdeelvenster de optie Geavanceerde opties. (Advanced options. )
- Selecteer vervolgens Leveringsoptimalisatie.(Delivery Optimization.)
Vink onder de sectie Downloadinstellingen (Download settings, ) het vakje aan voor Beperk hoeveel bandbreedte wordt gebruikt voor het downloaden van updates op de achtergrond(Limit how much bandwidth is used for downloading updates in the background) en schuif de schuifregelaar naar 100%.
3] Registreer(Re-register) de Microsoft Store - app opnieuw met Powershell
Open Windows Powershell met beheerdersrechten . Klik op Ja (Yes ) voor de UAC- of Gebruikersaccountbeheer-(User Account Control) prompt die u krijgt. Zodra het is geopend, typt u de volgende opdracht om de Microsoft Store - app opnieuw te registreren en drukt u vervolgens op Enter.
powershell -ExecutionPolicy Unrestricted Add-AppxPackage -DisableDevelopmentMode -Register $Env:SystemRoot\WinStore\AppxManifest.xml
Laat het proces voltooien en controleer vervolgens of uw probleem is opgelost of niet.
Laat ons weten of dit heeft geholpen om de downloadsnelheden in de Microsoft Store op Windows 10 te verhogen.
(Let us know if this helped increase download speeds in the Microsoft Store on Windows 10.)
Related posts
Microsoft Store ontbreekt, wordt niet weergegeven of is niet geïnstalleerd in Windows 11/10
iTunes-app van Microsoft Store gebruiken op Windows 11/10
Extraheer RAR-bestanden op Windows 11/10 met gratis Microsoft Store-apps
Beste gratis film-apps beschikbaar in de Microsoft Store voor Windows 11/10
Hoe Microsoft Store-apps te openen bij het opstarten in Windows 11/10
Hoe Microsoft Store Game-apps aan Steam toe te voegen in Windows 11/10
Beste gratis Stealth Games voor Windows 10 uit de Microsoft Store
Microsoft Store-apps worden niet automatisch bijgewerkt in Windows 11/10
Deze app is geblokkeerd vanwege het bedrijfsbeleid - Microsoft Store
Kan een app van Microsoft Store niet vinden, pushen of installeren op Windows 11/10
De Microsoft Store-app wordt verwijderd wanneer u zich voor de eerste keer aanmeldt
12 beste gratis Microsoft Store-apps voor Windows 11/10 - 2022
Beste Zombie-games voor Windows 11/10 in de Microsoft Store
Microsoft Store Get-knop werkt niet in Windows 11/10
Hoe Windows Store-foutcode 0x80072EFD op te lossen
Lijst met de beste gratis Windows 11/10-apps in de Microsoft Store
Lijst met beste games in Microsoft Store voor voor Windows 11/10
Directe downloadkoppelingen genereren voor Microsoft Store-apps
10 beste schietspellen voor Windows 10 pc van Microsoft Store
Fout 0x80080206 bij het downloaden van Microsoft Store-apps
