Fix Outlook-spellingcontrole werkt niet
Ik heb onlangs de versie van Microsoft Office op mijn computer geüpgraded en ontdekte dat mijn spellingcontrole niet meer werkte! Meestal liet het me automatisch verkeerd gespelde woorden zien als ik ze verkeerd typte, maar na de upgrade werd er niets gemarkeerd.
Zelfs als ik de spellingcontrole handmatig zou uitvoeren, zou deze worden voltooid zonder een van de verkeerd gespelde woorden te markeren of te corrigeren! Vervelend! Na wat onderzoek te hebben gedaan, vond ik een aantal mogelijke oplossingen. U kunt dit probleem tegenkomen in Word 2007 , 2010, 2013 of 2016.
Methode 1 – Proeflezen inschakelen in Word
Aangezien Outlook Microsoft Word gebruikt voor spellingcontrole, moet u ervoor zorgen dat de spellingcontrole eerst in Word werkt .
Klik in oudere versies van Word op het ronde Office -pictogram linksboven en klik vervolgens op Opties voor Word(Word Options) .

Klik op Proeflezen(Proofing) en zorg ervoor dat het vakje Spelling controleren terwijl u typt(Check spelling as you type) is aangevinkt onder het gedeelte Bij het corrigeren van spelling en grammatica in Word(When correcting spelling and grammar in Word) .

Bij nieuwere versies van Office klikt u op Bestand(File) en vervolgens op Opties(Options) . Je hebt ook de mogelijkheid om de grammatica samen met de spelling te controleren, als je wilt.

Zodra u dat doet, moet u op Add-Ins klikken en vervolgens Uitgeschakelde items(Disabled Items) kiezen in het vervolgkeuzemenu Beheren onderaan. (Manage)Klik vervolgens op de Go- knop.
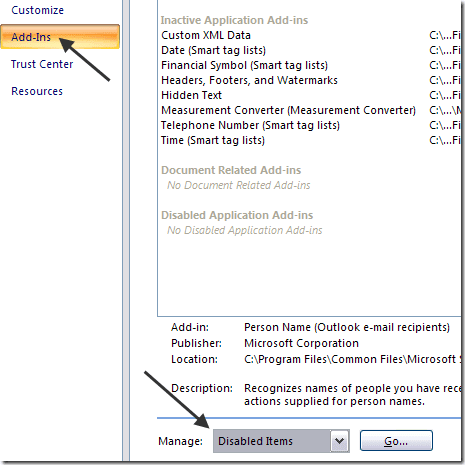
Zorg ervoor dat Proeflezen(Proofing) niet is uitgeschakeld. Als het in de lijst met uitgeschakelde items staat, moet u het opnieuw inschakelen.
Methode 2 – Registersleutel verwijderen(Delete)
Als die methode niet werkte, moet u misschien een andere aanpak proberen. U kunt dit doen door een registersleutel te verwijderen die geen nadelige invloed heeft op Word of uw Office-programma's.
Navigeer naar de volgende registersleutel:
HKEY_CURRENT_USER\Software\Microsoft\Office\12.0\Word
Afhankelijk van welke versie van Word je hebt, kan het wel of niet 12.0 zijn. Verwijder de volledige Word- sleutel. Wanneer u Word opnieuw opent , worden alle sleutels en subsleutels opnieuw voor u gemaakt. Start Windows ook opnieuw nadat u de sleutel hebt verwijderd.
Dit zou hopelijk het probleem met de spellingcontrole moeten oplossen. Zo niet, dan kunt u naar de volgende sleutel navigeren:
HKEY_CURRENT_USER\Software\Microsoft\Shared Tools\Proofing Tools\1.0\Override\
Verwijder eenvoudig de Override- sleutel. In normale versies van Office heb je deze sleutel helemaal niet nodig, dus hij is veilig te verwijderen.
Methode 3 – Reparatiekantoor
Als niets van dat alles voor u heeft gewerkt en Outlook de spelling nog steeds niet correct controleert, kunt u proberen de installatie te herstellen. U kunt dit doen door naar Configuratiescherm(Control Panel) , Programma's Add/Remove Programs of Programma's en onderdelen(Programs and Features) te gaan , op Microsoft Office te klikken en vervolgens op Wijzigen(Change) te klikken .

Kies vervolgens de optie Repareren(Repair) en laat het programma de installatie herstellen. In nieuwere versies van Office kun je kiezen tussen een snelle reparatie en een online reparatie, waarvan de laatste uitgebreider is. Het kan enige tijd duren voordat de reparatie is voltooid. Nadat het is voltooid, moet u ervoor zorgen dat u uw computer opnieuw opstart.

Dat is het zowat! Als je dit probleem nog steeds hebt, plaats dan hier een reactie en ik zal proberen je te helpen! Genieten van!
Related posts
Spellingcontrole repareren die niet werkt in Word
Hoe Outlook te repareren die vastzit bij het laden van profiel
Hoe Outlook te repareren blijft vragen om wachtwoordprobleem
Fix "Kan Microsoft Office Outlook niet starten" Fout
Hoe te repareren Outlook Search werkt niet
Fix MS Office "Kan licentie niet verifiëren" Foutbericht
Hoe u uw Outlook-wachtwoord kunt wijzigen
Kunt u geen hyperlinks openen in Outlook?
5 Google Spreadsheets-scriptfuncties die u moet kennen
Hoe verwijderde bestanden van een PST-bestand in Outlook te herstellen
Corrupte Outlook .ost- en .pst-gegevensbestanden repareren
10 hulpmiddelen om een verloren of vergeten Outlook PST-wachtwoord te herstellen
Snel getallen spellen in Word en Excel
Outlook-gegevensbestand kan niet worden geopend: 4 oplossingen om te proberen
Outlook Autocomplete werkt niet of wordt opnieuw ingesteld?
Hoe Outlook PST-bestanden in bulk naar een ander formaat te converteren?
Fix End Tag Start Tag Mismatch Error bij het openen van DOCX-bestanden
Hoe u een e-mail kunt oproepen in Outlook
9 manieren om OneDrive "Upload geblokkeerd" fouten in Windows op te lossen
Hoe u Outlook Meeting Tracking kunt gebruiken om te zien wie heeft geaccepteerd
