Fix PowerShell veroorzaakt hoog CPU-gebruik in Windows 11/10
PowerShell is een van de meest prominente opdrachtregelinterpreters die door Windows - gebruikers worden gebruikt. Het is geoptimaliseerd om perfect te werken op Windows - computers, maar veel gebruikers hebben gemeld dat het een hoog CPU-gebruik(High CPU usage) veroorzaakt . De meest voorkomende oorzaak van dit ongewone gedrag is een verouderd besturingssysteem, maar we gaan elke mogelijke oplossing bieden om PowerShell te repareren, waardoor een hoog CPU-(High CPU) gebruik in Windows 10 wordt veroorzaakt .
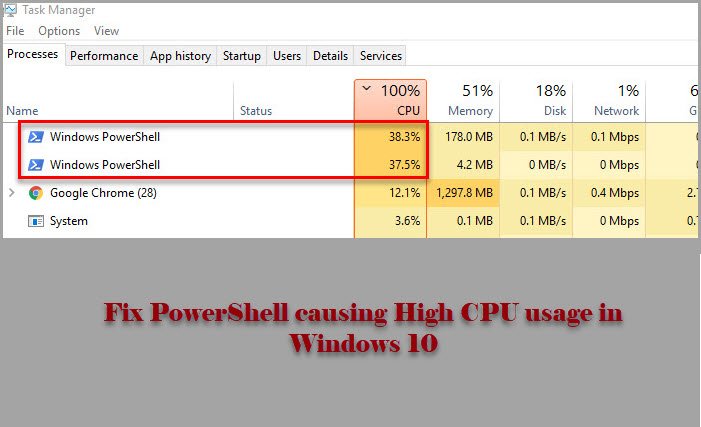
PowerShell veroorzaakt hoog CPU-(High CPU) gebruik in Windows 11/10
Voordat u naar een van de genoemde oplossingen kijkt, moet u controleren op updates(check for updates) . Als de versie op uw computer verouderd is, downloadt u de update van microsoft.com. Doe dit en kijk of dit het probleem voor u oplost.
Als het probleem zich blijft voordoen, gebruikt u de volgende oplossingen om PowerShell te repareren die een hoog CPU-(High CPU) gebruik in Windows 10 veroorzaakt .
- Problemen oplossen in schone opstartstatus
- Voer SFC en DISM uit
- Controleer op virussen en malware
- Installeer PowerShell opnieuw
- Cloudreset gebruiken
- (Repair)Windows 10 repareren met installatiemedia(Installation Media)
Laten we er uitgebreid over praten.
1] Problemen oplossen in schone opstartstatus
Het probleem kan worden veroorzaakt door een andere toepassing die het PowerShell - proces activeert. Dus om er meer over te weten, moeten we problemen oplossen in Clean Boot State(troubleshoot in Clean Boot State) en controleren welke toepassing uw CPU het moeilijk maakt.
2] Voer SFC en DISM uit

Het probleem kan worden veroorzaakt door een beschadigd bestandssysteem en om het te repareren moeten we twee opdrachten uitvoeren. Omdat PowerShell het je moeilijk maakt, gaan we Command Prompt gebruiken . Start dus de opdrachtprompt (Command Prompt ) als beheerder en voer de volgende opdrachten uit om SFC en DISM uit te voeren .
- Om beschadigde systeembestanden te herstellen
sfc/ scannow
- De systeemstatus herstellen(restore the System Health)
dism /online /cleanup-image /restorehealth
Controleer nu of het probleem is opgelost.
3] Controleer op virussen en malware

Net als elk ander probleem met hoog CPU- gebruik, kan het probleem dat door PowerShell wordt veroorzaakt, worden veroorzaakt door virussen en malware . U kunt elke toepassing van derden gebruiken om uw computer te scannen, maar we gaan Windows Defender gebruiken . Dus als u Windows Defender(Windows Defender) wilt gebruiken om uw computer te scannen op virussen en malware, probeer dan de volgende procedure.
- Start Instellingen (Settings ) via Win + I.
- Klik Update & Security > Windows Security > Open Windows Security.
- Klik Virus & threat protection > Scan Options > Microsoft Defender Offline Scan > Scan now.
Wacht nu tot het proces is voltooid en verwijder alle sporen van virussen en malware van uw computer en kijk of het probleem is verholpen.
4] Installeer PowerShell opnieuw
Als u PowerShell 7 gebruikt, kunt u deze verwijderen en vervolgens opnieuw installeren.
5] Cloudreset gebruiken
Gebruik de optie Cloud Reset(Cloud Reset option) en kijk of dat helpt.
6] Herstel Windows 10(Repair Windows 10) met behulp van installatiemedia(Installation Media)
Last but not least, als niets werkt, probeer dan Windows 10 te repareren met Installation Media( repairing Windows 10 using Installation Media) . Hiermee worden uw persoonlijke bestanden niet verwijderd en wordt het probleem voor u opgelost.
Hopelijk kunt u het PowerShell- probleem oplossen met behulp van deze oplossingen.
Lees volgende: (Read Next: )Fix 100% Disk, High CPU, High Memory usage.
Related posts
Hoe 100% schijf, hoge CPU, hoog geheugengebruik te repareren in Windows 11/10
Fix Services en Controller-app Hoog CPU-gebruik in Windows 11/10
Extern bureaublad-services veroorzaakt hoge CPU in Windows 11/10
Herstel hoog CPU-gebruik door XboxStat.exe in Windows 11/10
Fix Audiodg.exe Hoog CPU-gebruik in Windows 11/10
Prestatieproblemen oplossen in Windows 11/10
CPU draait niet op volle snelheid of capaciteit in Windows 11/10
Windows-updates verbergen met PowerShell in Windows 11/10
COM-surrogaat hoog CPU- of schijfgebruik in Windows 11/10
Fix Microsoft Edge Hoog geheugengebruik in Windows 11/10
Fix MPSigStub hoog CPU-gebruik in Windows 11/10
Bestanden zippen en unzippen met PowerShell in Windows 11/10
Fix Discord Mic werkt niet in Windows 11/10
Fix Klif.sys Blue Screen-fout in Windows 11/10
Hoe een proces te beëindigen met behulp van de opdrachtregel in Windows 11/10
Schakel beveiligingsvragen in Windows 11/10 uit met een PowerShell-script
PowerShell wordt geopend bij opstarten in Windows 11/10
Fix niet-klikbare taakbalk; Kan niet op taakbalk klikken in Windows 11/10
PowerShell uitschakelen in Windows 11/10
Fix Systeem onderbreekt hoog CPU-gebruik in Windows 11/10
