Fix Snapchat-camera werkt niet (probleem met zwart scherm)
Een van de meest prominente sociale-mediaplatforms voor het delen van foto's op dit moment is Snapchat , een leuk netwerk voor het delen van foto's en video's dat enorm populair is onder jongeren. Het helpt zijn gebruikers om altijd verbonden te blijven, omdat men heen en weer kan blijven knipogen met hun vrienden en hen op de hoogte kan houden van alle belangrijke levensupdates zonder de mogelijkheid om details te missen. Het belangrijkste aspect van Snapchat is de verzameling unieke en levendige filters(vivid filters) die exclusief beschikbaar zijn voor wanneer je op verbluffende foto's wilt klikken en creatieve video's wilt maken. Daarom(Hence) is de Snapchat -camera een onmisbaar onderdeel van de hele applicatie, omdat de meeste functies ervan afhankelijk zijn.
Soms krijgen de gebruikers een bericht waarin staat dat ' Snapchat de camera niet kon openen(Snapchat was unable to open the camera) '. Er kan ook een zwart scherm verschijnen wanneer u probeert de camera te openen of een filter toepast. Andere gebruikers hebben ook geklaagd over fouten zoals ' Mogelijk moet u de applicatie of uw apparaat opnieuw opstarten(You may need to restart the application or your device) ' enzovoort. Dit kan erg frustrerend zijn als je het naar je zin hebt met je vrienden en alle herinneringen wilt vastleggen, of als je snel een foto of een korte video naar je familie en vrienden moet sturen.
Er kunnen tal van redenen zijn achter dit probleem met het zwarte scherm van de Snapchat -camera. (Snapchat)Veel gebruikers proberen vaak effectieve oplossingen te vinden om het probleem met de Snapchat -camera op te lossen. Vaker wel dan niet, ligt het probleem in fundamentele problemen zoals kleine softwareproblemen en bugs. Het opnieuw opstarten van uw apparaat of het opnieuw starten van de applicatie is in de meeste gevallen voldoende om de camera weer normaal te maken. Soms heeft de gebruiker echter zelfs onbedoeld op sommige instellingen getikt, en dit kan problemen veroorzaken in de Snapchat -camera. Er zijn meerdere manieren om dit probleem aan te pakken zonder gegevens van uw kant te verliezen of de toepassing te verwijderen en opnieuw te installeren. Laten we eens kijken hoe we het probleem met de Snapchat-camera kunnen oplossen. (fix Snapchat camera not working issue. )

Hoe de Snapchat(Snapchat) -camera te repareren werkt niet, probleem met zwart scherm
Snapchat-camera werkt niet Probleem(Snapchat Camera Not Working Problem)
Eerder crashte de applicatie een keer in 2020. Snapchat meldde het op hun sociale netwerksites, voornamelijk via Twitter , en verzekerde hun gebruikers dat alles snel weer normaal zou worden. Dit is een voorbeeld van een storing op de algemene server van de applicatie, en als gevolg daarvan zullen alle gebruikers het probleem voor een bepaalde tijd ervaren. Het is raadzaam om de Twitter-handle van Snapchat(Twitter handle of Snapchat) te bekijken om te controleren of ze een aankondiging hebben gedaan met betrekking tot dergelijke veelvoorkomende problemen. Er is ook een aparte handgreep voor gebruikersondersteuning, Snapchat-(Snapchat Support ) ondersteuning genaamd , die antwoorden op veelgestelde vragen(FAQs) en andere veelvoorkomende tips en trucs bevat die in Snapchat kunnen worden toegepast .

Methode 1: Cameratoestemmingen controleren(Method 1: Check Camera Permissions)
Afgezien hiervan is het ook essentieel om ervoor te zorgen dat u alle vereiste machtigingen voor Snapchat hebt ingeschakeld , vanaf de installatie van de applicatie. Een van de belangrijkste machtigingen die van het grootste belang zijn, is de toestemming om Snapchat toegang te geven tot uw camera. Er is een kans dat je op 'Weigeren'(‘Deny’ ) hebt getikt in plaats van op 'Accepteren'(‘Accept’) terwijl je toegang tot de applicatie verleende na de installatie ervan. Dit zal ertoe leiden dat de camera niet goed meer werkt zodra u deze later in de app probeert te openen.
1. Ga naar de Instellingen(Settings) op je apparaat.
2. Scroll naar beneden om naar het gedeelte App-beheer(App Management) in de instellingen te gaan. Het zal onder verschillende namen staan voor verschillende apparaten. Op andere apparaten is het ook te vinden onder namen als Geïnstalleerde apps(Installed Apps) of Apps , omdat de gebruikersinterface van ontwikkelaar tot ontwikkelaar zal verschillen.
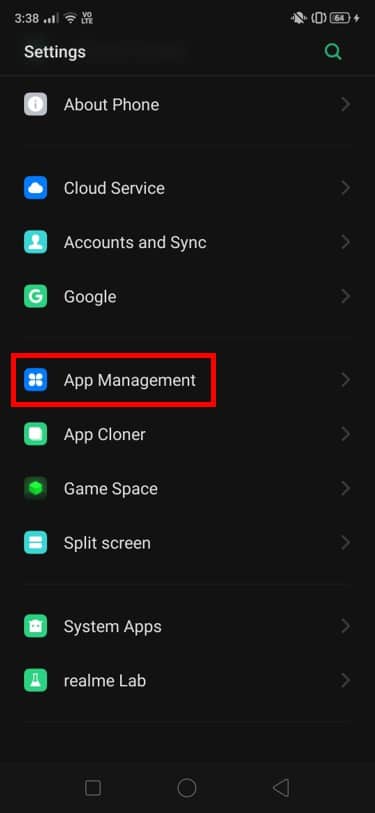
3. De lijst met alle applicaties die naar uw apparaat zijn gedownload, wordt hier nu weergegeven. Selecteer Snapchat in deze lijst.

4. Tik erop en scrol omlaag naar het gedeelte Machtigingen(Permissions) en tik erop. Het is ook te vinden onder de naam Permission Manager , op basis van uw apparaat.

5. Nu zie je de lijst met machtigingen die al voor (list of permissions)Snapchat zijn ingeschakeld . Controleer of de camera in deze lijst voorkomt en schakel(turn on) de schakelaar in als deze is uitgeschakeld.

6. Deze stappen zorgen ervoor dat de camera normaal begint te werken. Nu kunt u de camera in Snapchat openen om te controleren of deze correct werkt(you can open the Camera in Snapchat to check if it is working correctly) zonder problemen met het zwarte camerascherm van Snapchat(Snapchat black camera screen issue) .

Als dit probleem zich blijft voordoen, kunt u proberen de toepassing te verwijderen en opnieuw te installeren. U krijgt nu opnieuw een melding waarin u wordt gevraagd toegang te verlenen tot de Camera . Laat de app de camera gebruiken en je zult geen hindernissen meer tegenkomen.
Lees ook: (Also Read:) Een locatie taggen in Snapchat(How to Tag a Location in Snapchat)
Methode 2: Schakel de filters in Snapchat uit(Method 2: Disable the Filters in Snapchat)
Filters zijn een van de meest opvallende kenmerken van Snapchat . De exclusieve en creatieve filters die hier beschikbaar zijn, zijn een enorme hit onder jongeren over de hele wereld. Er is echter een kans dat deze filters ongemakken in uw camera veroorzaken en voorkomen dat deze wordt geopend. Laten we eens kijken naar een manier om het probleem met de Snapchat-camera op te lossen(fix Snapchat camera not working problem) door te proberen de filteropties uit te schakelen:
1. Start Snapchat op je apparaat en navigeer zoals gewoonlijk naar het startscherm.
2. Tik op het profielpictogram(Profile icon) dat zich in de linkerbovenhoek van het scherm bevindt.

3. Dit opent het hoofdscherm met alle opties. Rechtsboven in het scherm ziet u het pictogram Instellingen . (Settings)Tik erop.

4. Blader nu naar beneden in Instellingen(Settings) totdat u het tabblad Aanvullende instellingen bereikt. (Additional Settings)Onder deze sectie ziet u een optie die 'Beheren'(‘Manage’) heet . Tik erop en deselecteer de optie Filters om filters voorlopig uit te schakelen.

Controleer nogmaals of het probleem is opgelost. U kunt de camera openen en kijken of het probleem met het zwarte scherm van de Snapchat-camera nog steeds aanhoudt.(Snapchat camera black screen issue still persists.)
Methode 3: Cachegegevens wissen(Method 3: Clear Cache Data)
Er is een enorme kans dat problemen zoals deze die schijnbaar geen rootbron hebben en die niet worden verholpen door de meest succesvolle oplossingen, vaak basis- en algemene softwareproblemen hebben. Laten we eens kijken naar de methode waarmee we cachegegevens op Snapchat(Snapchat) moeten wissen :
1. Navigeer naar Instellingen(Settings ) op uw apparaat.
2. Tik nu op de optie Appsbeheer(Apps Management) .
3. Zoek onder de lijst met geïnstalleerde applicaties naar Snapchat en tik erop.

4. Dit opent alle belangrijke instellingen die aan de toepassing zijn gekoppeld. Tik op de optie Opslaggebruik(Storage Usage) die hier aanwezig is.
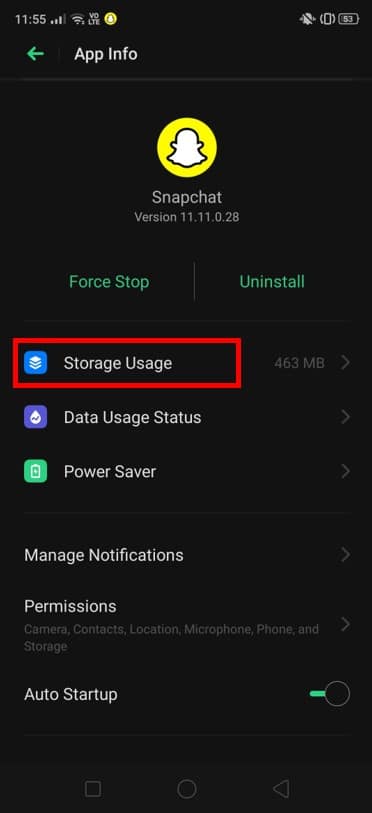
5. U ziet ook de totale opslagbezetting van de applicatie samen met de cachegegevens(Cache) . Tik op Cache wissen(Clear Cache) om alle cachegegevens met succes te wissen.

Deze methode kan voor u werken als de andere hierboven genoemde methoden het werk niet hebben gedaan. Dit is een veelvoorkomende oplossing die kan worden toegepast voor een dergelijk softwareprobleem in uw toepassing, inclusief het probleem met het zwarte scherm van de Snapchat -camera.(Snapchat)
Methode 4: Fabrieksreset(Method 4: Factory Reset)
Als geen van de bovenstaande methoden geen verschil maakt, kunt u uw hele apparaat terugzetten op de fabrieksinstellingen . (perform a factory reset)Hoewel het extreem klinkt, kan deze methode een kans krijgen als alle andere technieken tevergeefs zijn uitgeput.
Zoals we allemaal weten, wist deze methode alle gegevens op uw telefoon volledig. Daarom(Hence) is het absoluut noodzakelijk om zorgvuldig volledige back-ups te maken van alle gegevens op uw telefoon.
Aanbevolen:(Recommended:)
- Hoe een snap op Snapchat ongedaan te maken?(How To Unsend A Snap On Snapchat)
- Hoe doe je een peiling op Snapchat?(How to Do a Poll on Snapchat?)
- App-pictogrambadges in- of uitschakelen op Android(Enable or Disable App Icon Badges on Android)
- Hoe Bitmoji Selfie op Snapchat te veranderen(How To Change Bitmoji Selfie On Snapchat)
We hopen dat deze gids nuttig was en dat je het probleem met de Snapchat (f)-camera niet hebt kunnen oplossen(ix Snapchat camera not working problem) . Het probleem zal zeker worden opgelost via een van de bovengenoemde methoden. Als het probleem zich echter blijft voordoen, kunt u proberen de bètaversie van de applicatie als een ander resort te installeren. Vaker wel dan niet, is de oorzaak van dit probleem vrij eenvoudig en zal het snel verholpen worden.
Related posts
Fix Snapchat-meldingen werken niet (iOS en Android)
Probleem met zwart scherm op Samsung Smart TV oplossen
Hoe het probleem met het zwarte scherm van Firefox op te lossen
Fix Windows 11 Zwart scherm met cursorprobleem
Fix Windows 10 Zwart scherm met cursor [100% werkend]
Hoe te repareren Android-scherm kan niet draaien
Hoe Google Assistent op vergrendelscherm uit te schakelen
Fix Spotify niet geopend op Windows 10
Fix Instagram-verhaal werkt niet fout
Fix Geen toegang tot camera op Instagram op Android
Fix Android-pictogrammen verdwijnen van startscherm
9 manieren om Snapchat-verbindingsfout op te lossen
Hoe zich te ontdoen van beste vrienden op Snapchat
Fix VPN maakt geen verbinding op Android
Oplossing Helaas is de IMS-service gestopt
Fix Google Maps werkt niet op Android [100% werkt]
Hoe langzaam opladen op Android te repareren (6 eenvoudige oplossingen)
Fix Kan apps niet downloaden op uw Android-telefoon
Repareer niet-reagerend touchscreen op Android-telefoon
Fix Google Assistent werkt niet op Android
