Fix STATUS_ACCESS_VIOLATION-fout in Chrome of Edge
Veel gebruikers hebben tijdens het surfen op internet in Chrome of Edge een fout ervaren die ertoe heeft geleid dat de webpagina waarop ze zich bevinden crasht. Ze zien " Aw, Snap! Error Code STATUS_ACCESS_VIOLATION“. In dit bericht gaan we de STATUS ACCESS VIOLATION- fout in Chrome of Edge oplossen .
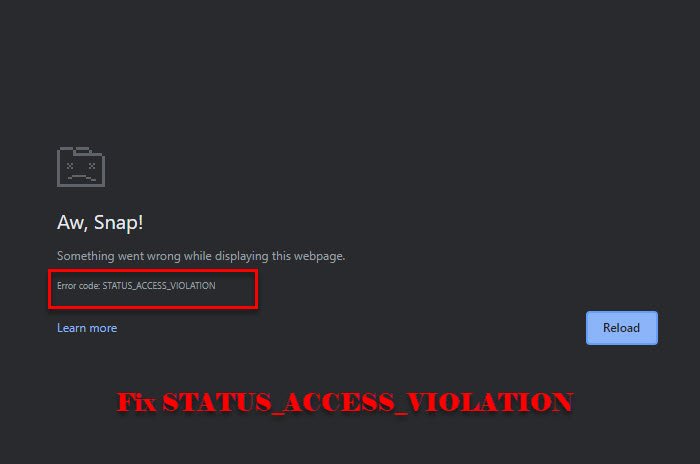
STATUS_ACCESS_VIOLATION- fout in Chrome of Edge
Deze fout was in eerste instantie volledig voor Chrome , maar veel gebruikers hebben deze fout ook in Edge v91 gemeld. Als je de fout voor het eerst ziet, probeer dan de pagina meerdere keren te vernieuwen, omdat het probleem dan tijdelijk kan worden opgelost. Als dat niet werkt, probeer dan Chrome of Edge(updating Chrome or Edge) bij te werken om het probleem op te lossen. Als u nog steeds met het probleem wordt geconfronteerd, lees dan verder.
Dit zijn de dingen die u kunt doen om de STATUS ACCESS VIOLATION- fout in Chrome of Edge op te lossen(Edge)
- Wijzig de naam van het .exe-bestand
- Extensie uitschakelen
- Reset de browserinstelling(Browser Setting) naar standaard
- Een nieuw profiel maken
Laten we er uitgebreid over praten.
1] Wijzig de naam van het .exe-bestand
Het wijzigen van de naam van het .exe -bestand werkt voor de meeste gebruikers. Dus doe dat en kijk of het de fout verhelpt.
Voor Chrome:

Als u een Chrome - gebruiker bent, volgt u de gegeven stappen om de naam van het .exe -bestand te wijzigen.
- Start Bestandsverkenner (File Explorer ) met Win + E.
- Plak " c:\Program Files (x86)\Google\Chrome\Application " in de locatiebalk.
- Klik met de rechtermuisknop op Chrome.exe > Rename en noem het "Chrom.exe" of een andere naam.
Start nu de app opnieuw en kijk of het probleem is opgelost.
Voor Edge:
Als u een Microsoft Edge - gebruiker bent, volgt u de gegeven stappen om de naam van het .exe -bestand te wijzigen.
- Start Bestandsverkenner (File Explorer ) met Win + E.
- Plak " c:\Program Files (x86)\Microsoft\Edge\Application " in de locatiebalk.
- Klik met de rechtermuisknop op msedge .exe > Rename en noem het "Medge.exe" of een andere naam.
Start nu de app opnieuw en kijk of het probleem is opgelost.
2] Extensie uitschakelen
Als het hernoemen van het .exe -bestand niet helpt of als u dat niet wilt, probeer dan Extensies(disabling Extensions) in beide browsers uit te schakelen.
U moet elke extensie één voor één uitschakelen en blijven controleren of dat de fout verhelpt.
3] Browserinstelling terugzetten naar standaard
Een ander ding dat u kunt doen om de fout op te lossen, is door de browserinstelling terug te zetten naar(Browser Setting) de standaardinstellingen. Dit kan handig zijn als de fout wordt veroorzaakt door foutieve instellingstrillingen. Dus reset Chrome of Edge , degene die u gebruikt.
4] Maak een nieuw profiel

Als niets werkt, probeer dan een nieuw profiel te maken en kijk of het de fout verhelpt.
- Voor Chrome (For Chrome, ) kun je op het bestaande profiel klikken in de rechterbovenhoek van het venster en vervolgens op “+”, geef het nu een naam of label en klik op Gereed.(Done.)
- Voor Edge:(For Edge, ) klik op het bestaande profiel in de rechterbovenhoek van het venster en vervolgens op Add Profile > Add om een nieuw profiel te maken.
Doe dit en kijk of het probleem hiermee is opgelost.
Hopelijk kunt u de fout in Chrome en Edge oplossen met deze oplossingen.
Lees volgende: (Read Next: )Fix STATUS ONGELDIGE IMAGE HASH-fout in Chrome of Edge.(Fix STATUS INVALID IMAGE HASH error on Chrome or Edge.)
Related posts
Hoe u Status_access_violation-fouten in Chrome of Edge kunt oplossen
Fix RESULT_CODE_HUNG-fout in Chrome, Edge op Windows 11/10
Fix STATUS_INVALID_IMAGE_HASH-fout in Chrome of Edge
Fix Wazig bestand Open dialoogvenster in Google Chrome en Microsoft Edge
Repareer het trage probleem van Google Maps in Chrome, Firefox, Edge op Windows 11/10
Tabbladen synchroniseren tussen Edge-, Chrome- en Firefox-browsers
Fix Mislukt - Geblokkeerde downloadfout in Chrome of Edge
Fix ERR_CACHE_MISS foutmelding op Google Chrome
Repareer ReadableByteStream-fout in Chrome bij het openen van Outlook.com
Fix fout 0xa0430721 bij het installeren van Edge of Chrome op Windows PC
Fix NETWORK_FAILED-fout in Chrome-browser op Windows-pc
Een website verbinden met een Bluetooth- of USB-apparaat in Edge of Chrome
Sluit alle geopende browsertabbladen tegelijk in Chrome, Edge of Firefox
Wat is Lazy Loading? Schakel het in of uit in Chrome, Firefox, Edge
10 Beste Chrome-, Edge- en Firefox-extensies om pagina op te slaan om later te lezen
Fix Google Chrome-fout Hij is dood, Jim! Geen geheugen meer
Fix Chrome-fout 1603 & 0x00000643 op Windows 10
Ouderlijk toezicht instellen in Chrome, Edge, Firefox, Opera
Links naar Nieuws en Interesses openen in Chrome of Firefox; niet Edge
Altijd de downloadknop weergeven in Chrome, Firefox en Edge
