Fix Stroomstoot op de USB-poortfout op Windows 11/10
Net als elke andere poort hebben USB -poorten ook een vermogen. Het standaard uitgangsvermogen van een standaard USB - poort is 0,5 ampère. Als je merkt dat telefoons langzaam opladen via USB -poorten, weet je nu de reden. Soms kan Windows een waarschuwing of een foutmelding geven: Stroomstoot op de USB-poort. (Power surge on the USB port. )Het gebeurt wanneer een aangesloten apparaat meer stroom probeert te gebruiken.
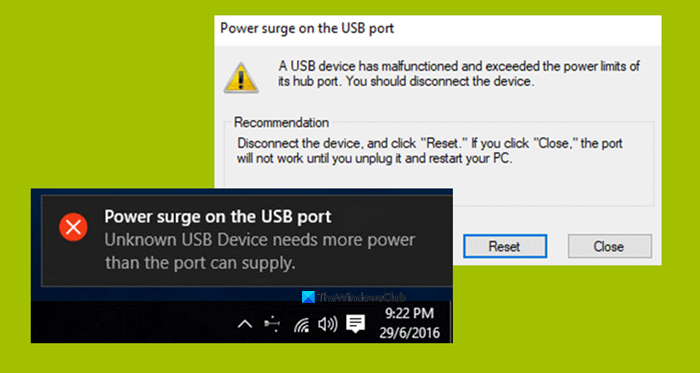
De fout komt als onderdeel van de melding en als u deze selecteert, staat er:
A USB device has malfunctioned and exceeded the power limits of its hub port. You should disconnect the device.
Recommendation: Disconnect the device, and click “Reset.” If you click “Close,” the port will not work until you unplug it and restart your PC.
We zullen kijken hoe we deze fout kunnen oplossen.
Stroomstoot op de USB-poort
De volgende methoden zijn voldoende gebleken om de stroomstoot op de USB-(Power surge on the USB port) poortfout op Windows 11/10 op te lossen:
- Voer de probleemoplosser voor hardware en USB uit(USB Troubleshooter) .
- (Reinstall)De USB - stuurprogramma's opnieuw installeren , verwijderen(Uninstall) of terugdraaien .(Rollback)
- Een USB-hub gebruiken
- Voer OEM-diagnose uit.
1] Voer(Run) de probleemoplossers voor (Troubleshooters)hardware en USB uit(USB)
Er is een kans dat de probleemoplosser voor hardware het probleem automatisch oplost. U kunt het proberen en controleren of dat foutbericht niet opnieuw verschijnt nadat problemen zijn gedetecteerd en verholpen. U kunt ook de USB-probleemoplosser uitvoeren .
2] De USB - stuurprogramma's opnieuw installeren(Reinstall) , verwijderen(Uninstall) of terugdraaien(Rollback)
U moet het stuurprogramma bijwerken of terugdraaien . Als u zojuist een stuurprogramma hebt bijgewerkt en het probleem daarna is begonnen, moet u het stuurprogramma terugdraaien. Als u dat niet deed, helpt het misschien om dit apparaatstuurprogramma bij te werken naar de nieuwste versie.
De stuurprogramma's waarmee u moet werken, zijn die onder de optie Universal Serial Bus-controllers.
U kunt ook het stuurprogramma verwijderen en vervolgens op internet zoeken of Windows Updates gebruiken en de nieuwste versie van uw stuurprogramma(latest version of your driver) downloaden en installeren. Controleer of dat uw problemen oplost.
3] Gebruik een USB-HUB
Als de fout optreedt bij een specifiek apparaat, is het mogelijk dat het apparaat meer spanning nodig heeft. Probeer hetzelfde apparaat op een andere computer te gebruiken en als u dezelfde foutmelding krijgt, kunt u het beste een USB-HUB gebruiken die bij de stroombron wordt geleverd. Ze worden geleverd met snelle oplaadpoorten die het apparaat van de nodige stroom moeten kunnen voorzien.
4] Voer OEM-diagnose uit
Als u een desktop of laptop van een merk gebruikt, moet de OEM software hebben meegeleverd. Voer deze software uit voor diagnose en gebruik de suggestie om het probleem op te lossen. Soms lost het het probleem automatisch op.
Ten slotte, als niets werkt, onder algemene Windows 11/10 instellingen(Settings) voor USB en uitgeschakeld "Laat het me weten als er problemen zijn met het aansluiten van USB-apparaten." (“Notify me if there any issues connecting USB devices.” )Geen waarschuwingen meer!.
All the best!
Related posts
Fix Onbekend USB-apparaat, foutbericht instellen adres mislukt op Windows
Hoe het uitgangsvermogen van een USB-poort op Windows 11/10 . te controleren
Fix Niet-toegewezen ruimte-fout op USB-station of SD-kaart in Windows 11/10
Fix USB-apparaat niet herkend, fout laatste USB-apparaat defect
Bootice: probleem met onjuiste opslaggrootte van USB-pendrive oplossen
Fout 0x800706F9, schijfmedia wordt niet herkend, is mogelijk niet geformatteerd
Problemen oplossen met een "Power Surge on USB Port" -fout op Windows 10
Fix USB-apparaat niet herkend door Windows 10
Fix USB Error Code 52 Windows kan de digitale handtekening niet verifiëren
Fix Er zijn momenteel geen energie-opties beschikbaar
Installatie van MTP USB-apparaatstuurprogramma mislukt
Opstartbare USB-drive kopiëren of klonen in Windows 10
Fix USB-tethering werkt niet in Windows 10
Maak een MultiBoot USB-flashdrive met YUMI Multiboot USB Creator
Fix USB Device Descriptor-fout in Windows 10
Benchmark, Monitor harde schijven, USB - CrystalDiskMark, CrystalDiskInfo
Beperk USB-toegang tot Windows 10-computer met Ratool
Fix Device Descriptor Request is mislukt (onbekend USB-apparaat)
Verwijder het virus van de USB Flash Drive met behulp van de opdrachtprompt of batchbestand
Hoe een USB-apparaat te repareren dat niet wordt herkend in Windows
