FIX: "Uw apparaat is niet compatibel met deze versie" op Android
Tijdens het downloaden van specifieke apps op uw Android-apparaat(apps on your Android device) , kan het zijn dat de Play Store de foutmelding ' (Play Store)Uw(Your) apparaat is niet compatibel met deze versie' weergeeft , wat betekent dat uw apparaat niet compatibel is met de app.
Deze fout zorgt ervoor dat de knop Installeren(Install) verdwijnt, waardoor het onmogelijk wordt om de app te downloaden. In dit artikel vindt u enkele snelle oplossingen voor deze fout.

Waarom deze fout optreedt(Why This Error Occurs) op Android
De fout verschijnt wanneer de Play Store denkt dat uw apparaat niet compatibel is met de app die u probeert te downloaden. Dit betekent niet dat er een probleem is met uw apparaat.
De fout betekent dat de app-ontwikkelaar(app developer) uw apparaat niet voor zijn app heeft gekozen (om hun eigen redenen). Het kan ook zijn dat de app niet beschikbaar is in jouw regio.
Hoe deze fout op Android op te lossen ?(Resolve This Error on Android)
U hebt zowel basis- als geavanceerde oplossingen om deze fout te omzeilen.
Cache en gegevens van Google Play Store wissen(Clear Google Play Store’s Cache and Data)
Een mogelijke reden waarom u de bovenstaande fout op uw apparaat ziet, is dat de Google Play Store een kleine storing bevat(Google Play Store has a minor glitch) . Dit kan ertoe leiden dat de Store verschillende fouten weergeeft.
Om dit probleem te omzeilen, kunt u proberen de cache- en gegevensbestanden van de Play Store te wissen. Dit verwijdert of beïnvloedt uw geïnstalleerde apps niet.
- Start de app Instellingen op uw Android-apparaat.(Settings )
- Tik op Apps en meldingen(Apps & notifications) in Instellingen.

- Zoek de Google Play Store -app in de lijst. Als je deze app niet ziet, tik je op Alle apps(See all apps) bekijken .
- Tik op Opslag en cache(Storage & cache) .

- Tik op Opslag wissen(Clear storage) gevolgd door Cache wissen(Clear cache) op het volgende scherm.

- Open de Play Store en kijk of je nu je app kunt downloaden.
Verwijder Google Play Store-updates(Uninstall Google Play Store Updates)
De fout(error) 'Uw apparaat is niet compatibel met deze versie' kan het gevolg zijn van een Play Store - update. Gelukkig kun je deze updates terugdraaien en kijken of je je app kunt downloaden:
- Start de app Instellingen op uw apparaat.(Settings )
- Tik op Apps en meldingen(Apps & notifications) in Instellingen.
- Selecteer Google Play Store in de lijst met apps.
- Tik op de drie stippen in de rechterbovenhoek van het app-infoscherm van de Google Play Store(App info) .
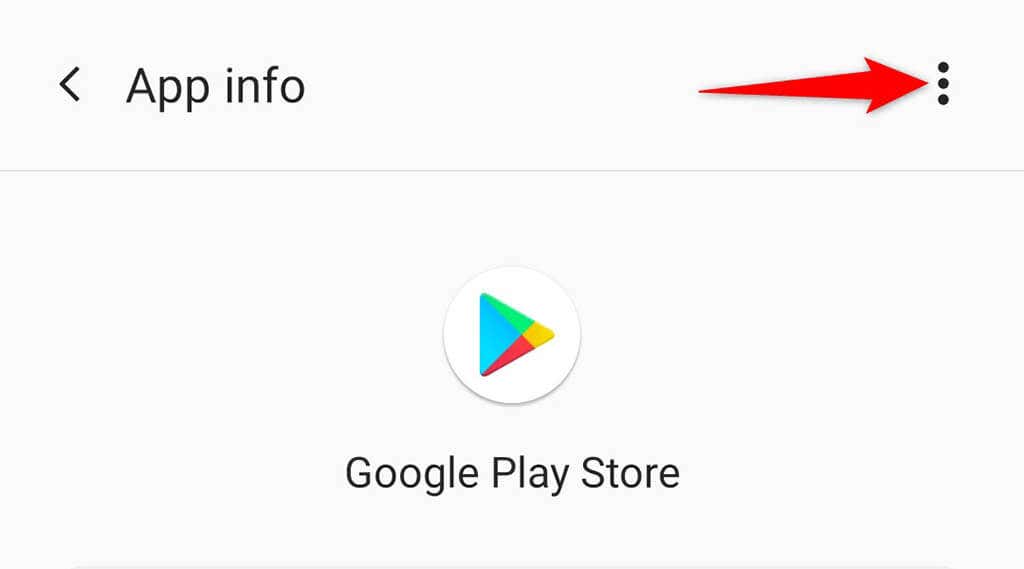
- Selecteer Updates verwijderen(Uninstall updates) in het menu met de drie stippen.

- Tik op OK in de prompt die op uw scherm verschijnt.

- Start Google Play Store en probeer uw app te downloaden.
Cache en gegevens van Google Services Framework verwijderen(Delete Google Services Framework’s Cache and Data)
Als uw probleem aanhoudt, probeer dan het cachegeheugen en de gegevens van Google Services Framework te wissen en kijk of dat helpt. Nogmaals(Again) , hiermee worden uw apps of gegevens die op uw apparaat zijn opgeslagen niet verwijderd.
- Open de app Instellingen op uw apparaat.(Settings )
- Selecteer Apps & meldingen(Apps & notifications) .
- Kies het Google Services Framework in de lijst met apps.
- Tik op Opslag en cache(Storage & cache ) op het app(App info) -infoscherm.

- Tik op de knop Opslag wissen(Clear storage) en vervolgens op Cache wissen .(Clear cache)

- Ga naar de Play Store en probeer uw app te downloaden.
Android-versie bijwerken(Update Android Version)
In het ideale geval moet u altijd de nieuwste versie van het besturingssysteem op uw Android -apparaat gebruiken. Als dit niet het geval is, werkt u uw besturingssysteem bij door de onderstaande stappen te volgen om te zien of dit de fout verhelpt.
- Open de app Instellingen op uw apparaat.(Settings )
- Scroll naar beneden en selecteer Systeem(System) .

- Kies Systeemupdates(System updates) op het systeemscherm.

- Wacht(Wait) tot uw apparaat controleert op een nieuwe Android - versie.

- Als er een nieuwe versie beschikbaar is, installeer deze dan.
Sideload de "Incompatibele" app(Sideload the “Incompatible” App)
In tegenstelling tot iOS kun je met Android apps van buiten de officiële Play Store installeren . Als u een app dus niet uit de Play Store kunt krijgen , kunt u deze downloaden en installeren vanaf een site van derden. Dit proces wordt sideloading genoemd .
Hiervoor moet je eerst een optie inschakelen in de instellingen van je apparaat en vervolgens je app downloaden van een site.
- Open de app Instellingen .(Settings )
- Selecteer Apps & meldingen(Apps & notifications) > Speciale app-toegang(Special app access) > Installeer onbekende apps(Install unknown apps) in Instellingen.
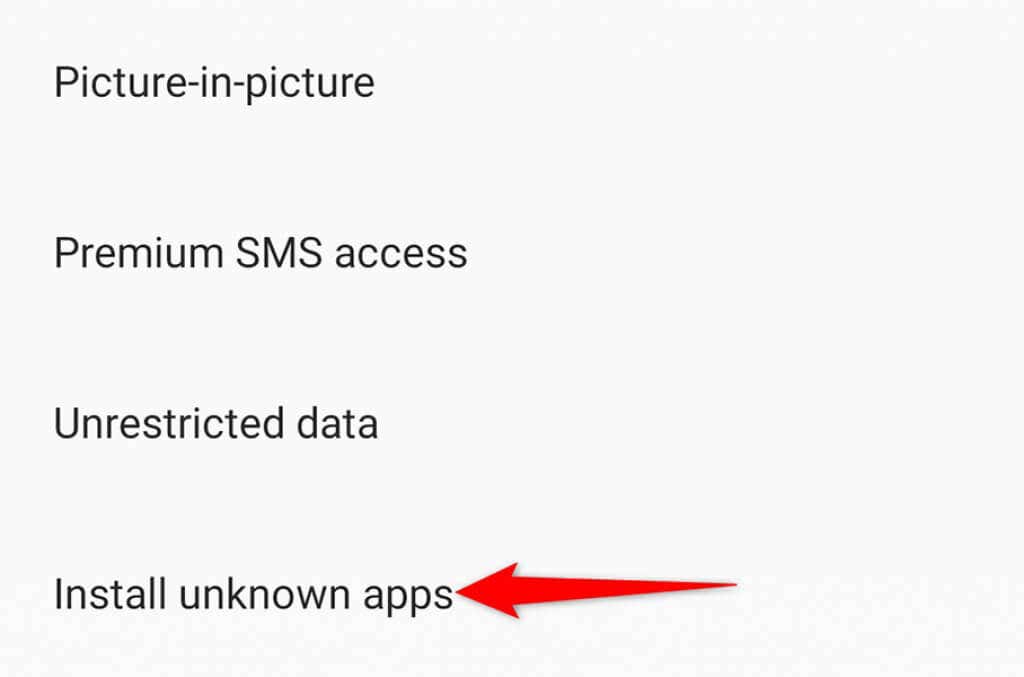
- Selecteer de browser die u wilt gebruiken om de app te downloaden en schakel de optie Toestaan van deze bron(Allow from this source) in.

- Start uw browser en ga naar een downloadsite voor Android-apps(Android app downloads site) .
- Download en bewaar het APK -bestand van de app. Tik vervolgens op dit bestand om de app op je apparaat te installeren zonder de officiële Play Store te gebruiken .
Installeer een aangepast ROM op uw Android-apparaat(Install a Custom ROM on Your Android Device)
Als u liever apps uit de Play Store installeert , root dan uw apparaat(root your device) en installeer er vervolgens een aangepast ROM op. Een aangepast ROM is een aangepaste versie van het besturingssysteem.
Het proces om een Android-apparaat(root an Android device) te rooten verschilt per apparaat. Op sommige apparaten moet u de bootloader ontgrendelen voordat u een ROM kunt installeren .
Nadat u uw apparaat hebt geroot, installeert u er een aangepast herstelprogramma(install a custom recovery) op. Gebruik vervolgens dit aangepaste herstel(use this custom recovery) om een aangepast ROM op uw apparaat te flashen. Deze stappen zouden moeten helpen bij het oplossen van de fout 'Uw apparaat is niet compatibel met deze versie' op uw apparaat.
Met de bovenstaande methoden zou u elke "incompatibele" app op uw apparaat moeten kunnen laten werken. Genieten van!
Related posts
Hoe het externe apparaat te repareren, accepteert de verbindingsfout niet
SD-kaart kan niet worden gelezen? Hier is hoe het te repareren
6 oplossingen wanneer de Spotify-app niet reageert of niet kan worden geopend
9 oplossingen wanneer Xbox Party Chat niet werkt
USB 3.0-poorten werken niet? Hier leest u hoe u ze kunt repareren
Wat te doen met een oude Android of iPhone
Geen DisplayPort-signaal van uw apparaat? 10 manieren om te repareren
OPGELOST: Google Play-services Batterijverbruik op Android
Afdruktaak wordt niet verwijderd in Windows? 8+ manieren om te repareren
Hoe te repareren "We konden de updates niet voltooien" Fout in Windows
Hoe de "Geen route" -fout van Discord op te lossen
Fix "Kan niet lezen van het bronbestand of de schijf" Fout
Hoe u een beveiligingscertificaatfout op Android kunt oplossen
Chrome wordt niet bijgewerkt op Android? Hier is hoe te repareren
Hoe 'Onvoldoende USB-controllerbronnen' op Windows 10 te repareren?
Windows 7-apparaten en printers lopen vast of kunnen niet worden geopend?
Tips voor het oplossen van problemen wanneer Bluetooth niet werkt op uw computer of smartphone
9 manieren om Gboard te repareren, werkt niet meer op iPhone en Android
FIX: Extern bureaublad kan de computerfout niet vinden
Android-telefoon maakt geen verbinding met wifi? 11 manieren om te repareren
