Fix WhatsApp-videogesprek werkt niet op iPhone en Android
Een van de meest bekende en meest gebruikte berichtensystemen is WhatsApp Messenger , ook wel bekend als WhatsApp . Het begon als een sms-app en is nu uitgebreid met functies zoals telefoongesprekken, videogesprekken, stickers, WhatsApp Web , end-to-end-codering en meer. De populariteit van videobellen heeft voor opschudding gezorgd onder WhatsApp - gebruikers. Hoewel veel mensen experimenteren met nieuwe alternatieven voor videobellen, melden sommige gebruikers dat WhatsApp -videogesprekken niet werken op hun iPhones of Android - apparaten. In dit artikel gaan we in op het probleem van WhatsApp -videogesprekken die niet werken in dit bericht. Dus, lees verder om op te lossenWhatsApp -videobellen werkt niet probleem op iPhone en Android .
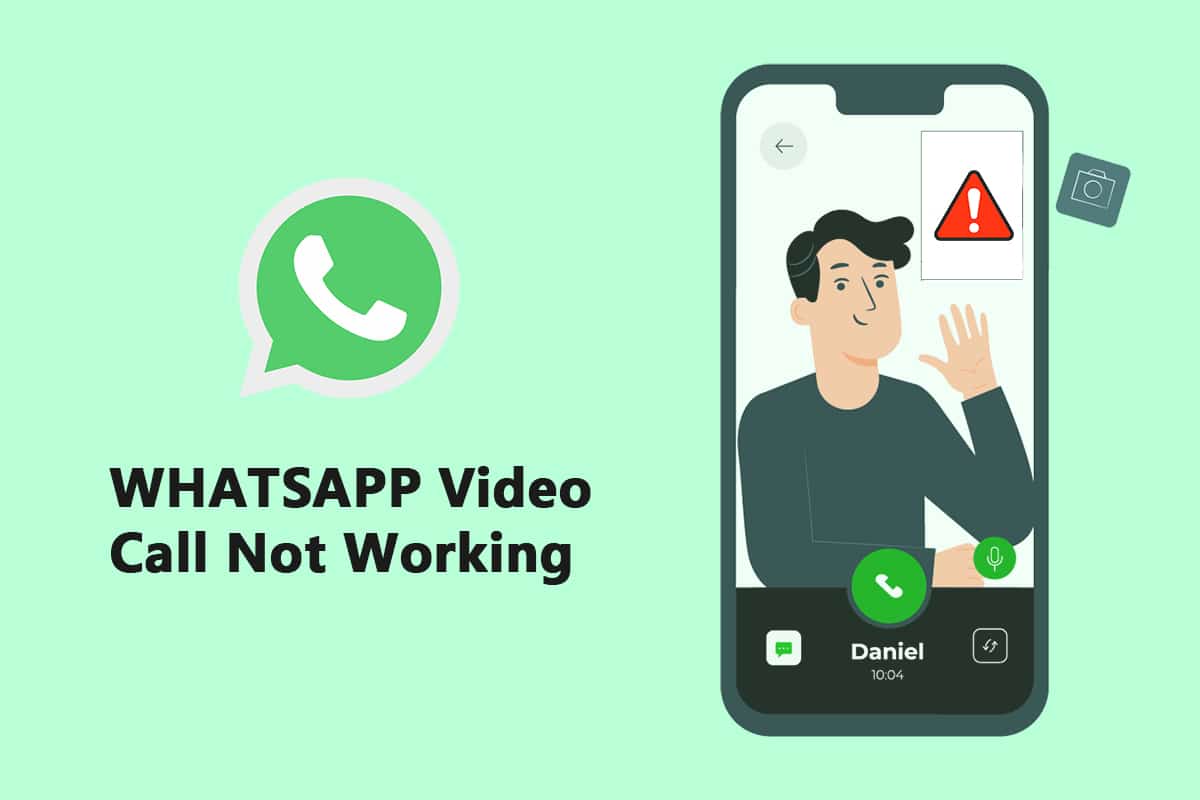
Hoe WhatsApp-videogesprek te repareren werkt niet op iPhone en Android(How to Fix WhatsApp Video Call Not Working on iPhone and Android)
Het Facebook-bedrijf heeft onlangs de deelnemerslimiet voor video-/spraakgesprekken in groepen verdubbeld van vier naar acht. Mensen zouden hierdoor meer WhatsApp -videochats hebben gemaakt met hun vrienden, familie en anderen. Hieronder staan de methoden om WhatsApp -videogesprekken te repareren die niet werken op iPhone en Android .
Methode 1: WhatsApp bijwerken(Method 1: Update WhatsApp)
De iOS- en Android -applicaties voor WhatsApp worden vaak bijgewerkt. De problemen met videogesprekken van je telefoon kunnen worden veroorzaakt door een verouderde WhatsApp - build. WhatsApp Beta -kanaalgebruikers op Android en iOS moeten updaten naar de meest recente versies, die bugfixes en snelheidsverbeteringen bevatten.
Optie I: Op iPhone(Option I: On iPhone)
1. Houd het Appstore- pictogram lang ingedrukt.

2. Ga naar Updates en kies het.

3. Om WhatsApp te upgraden naar de meest recente versie, tik je op het Upgrade- pictogram ernaast.
4. Als er geen is, scroll dan naar beneden op de pagina(page) om deze te vernieuwen.
3. Als er nog steeds geen keuze is, probeer dan alle geopende apps te sluiten, inclusief Instellingen en WhatsApp , en het proces opnieuw te starten.
Optie II: op Android(Option II: On Android)
1. Open de Google Play Store -applicatie.

2. Typ WhatsApp in de zoekbalk.

3. Tik op Bijwerken(Update) naast WhatsApp Messenger.
4. Als er geen is, scroll dan naar beneden op de pagina om deze te vernieuwen(refresh) .
5. Als het probleem aanhoudt, probeer dan alle geopende apps, inclusief instellingen(settings) , WhatsApp en Google Play Store , te sluiten en ze vervolgens opnieuw te openen.
Methode 2: Gebruik een sterke netwerkverbinding(Method 2: Use Strong Network Connection)
Voor een goede werking hebben videogesprekken een solide netwerkverbinding nodig. Ze gebruiken ook meer bandbreedte dan spraakoproepen op WhatsApp . Zorg er daarom voor dat uw telefoon is gekoppeld aan een beter netwerk en dat de indicator voor de sterkte van het mobiele netwerk van uw telefoon voldoende balken laat zien. Controleer of uw telefoon verbinding kan maken met de 5GHz Wi-Fi-band als u een dual-band netwerk heeft. Als dit het geval is, verbindt u de telefoon met het 5GHz-spectrum van uw wifi-netwerk.
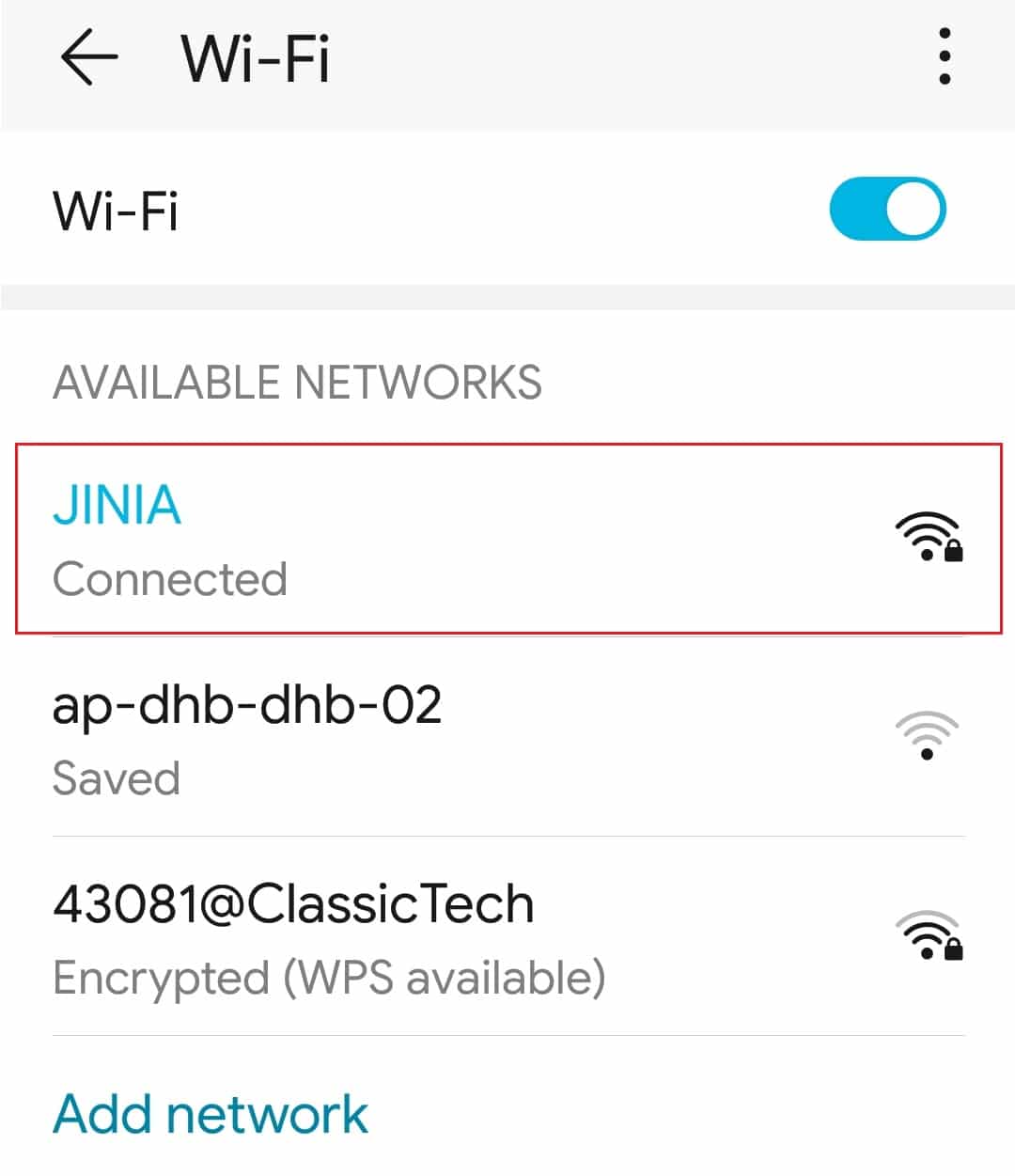
Lees ook: (Also Read:) Hoe twee WhatsApp in één Android-telefoon te gebruiken(How to Use Two WhatsApp in One Android Phone)
Methode 3: Noodzakelijke machtigingen voor WhatsApp toestaan(Method 3: Allow Necessary Permissions to WhatsApp)
Om videogesprekken te voeren, heeft WhatsApp microfoon- en camerarechten nodig, zoals eerder vermeld. U had die machtigingen kunnen uitschakelen toen u het programma oorspronkelijk installeerde. Het is mogelijk dat dit de reden is waarom audio en video niet goed werken. Bekijk de instellingen van je telefoon en geef de app de nodige rechten.
Optie I: Op iPhone(Option I: On iPhone)
1. Ga naar het menu Instellingen(Settings) .
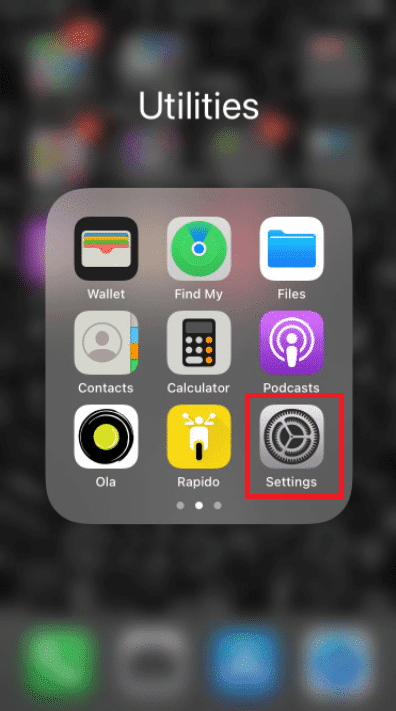
2. Selecteer WhatsApp in het menu.

3. Zorg ervoor dat de schakelaars naast contacten(contacts) , microfoon(microphone) en camera allemaal groen zijn.
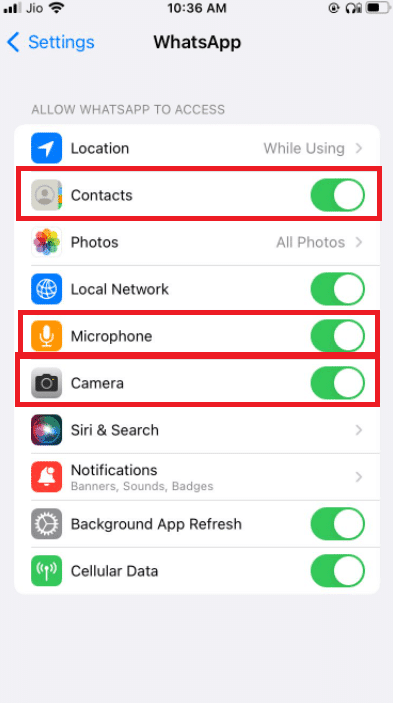
4. Als er geen groen naast staat, zijn er nog geen rechten verleend. Als je wilt dat videobellen werkt, zorg er dan voor dat je deze machtigingen geeft.
Optie II: op Android(Option II: On Android)
1. Ga naar het menu Instellingen(Settings) .
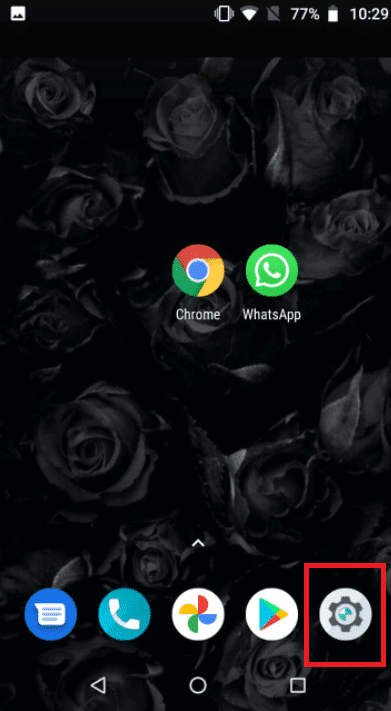
2. Tik op Apps en machtigingen(Apps & Permissions) .
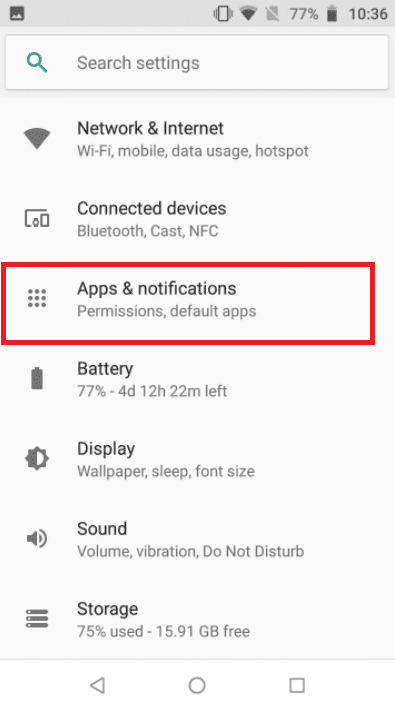
4. Tik op WhatsApp .
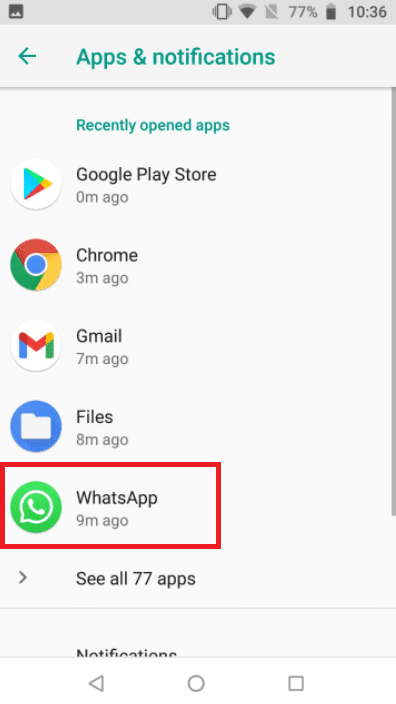
5. Tik op machtigingen(permissions) .
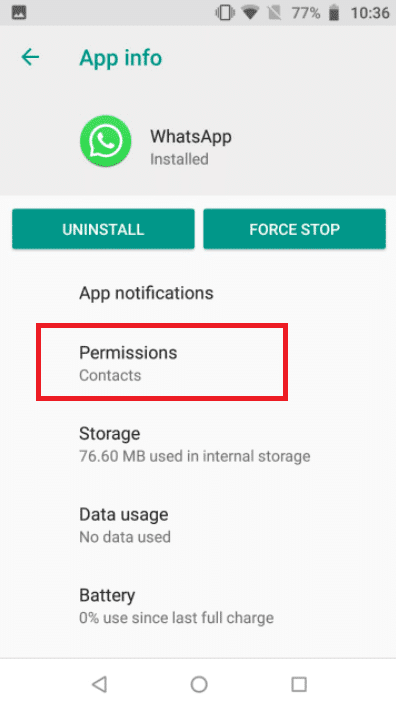
5. Tik op App - rechten(Rights) om machtigingen te verlenen voor de camera , contacten(contacts) en microfoon(microphone) .
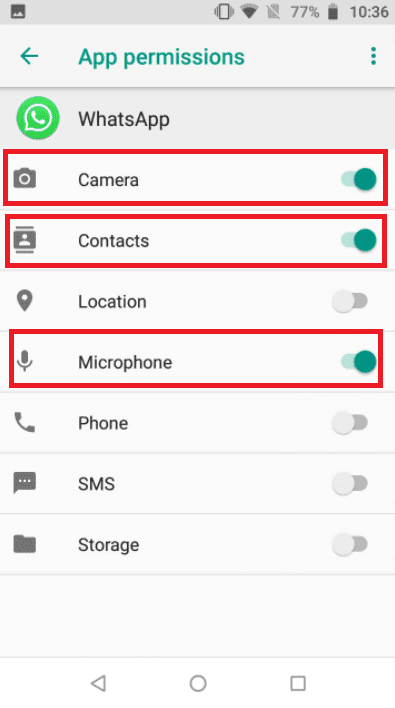
Lees ook: (Also Read:) WhatsApp Chat exporteren als PDF(How to Export WhatsApp Chat as PDF)
Methode 4: Inhouds- en privacybeperkingen (Privacy Restrictions)verifiëren(Verify Content)
Standaard zijn de inhouds-(Content) en privacybeperkingen (Privacy) uitgeschakeld(Restrictions) . Als u Screen Time niet op uw iPhone hebt geactiveerd, kunt u deze oplossing overslaan. Als je Schermtijd hebt ingeschakeld(Time) en Inhouds-(Content) en privacybeperkingen (Privacy) hebt(Restrictions) ingeschakeld, zorg er dan voor dat de WhatsApp- app toegang heeft tot je microfoon. Verwijder WhatsApp uit deze modi om ervoor te zorgen dat u een oproep van hoge kwaliteit krijgt. Het beste is om deze instellingen volledig uit te schakelen, wat resulteert in een beter internetnetwerk en als gevolg daarvan een goede oproep.
Optie I: Op iPhone(Option I: On iPhone)
1. Ga naar Instellingen(Settings) .

2. Tik op Schermtijd(Screen Time) .

3. Tik op App-limieten(App Limits) .

4. Tik op WhatsApp .
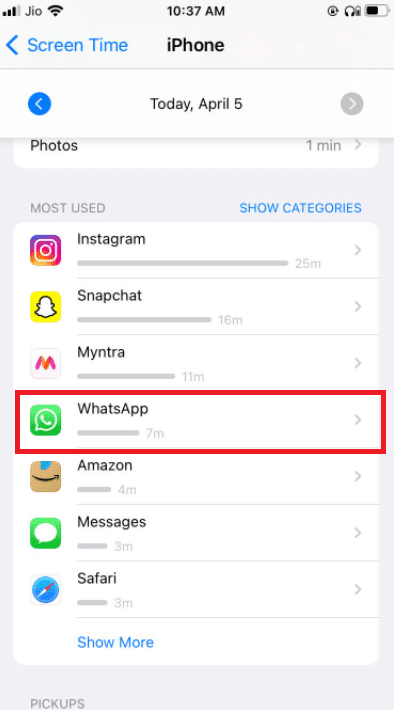
5. Zorg ervoor dat er geen app-limieten(app limits) zijn ingesteld voor WhatsApp.
6. Het beste is om uw scherm volledig uit te schakelen totdat uw gesprek is beëindigd.
Optie II: op Android(Option II: On Android)
1. Ga naar het menu Instellingen(Settings) .

2. Ga naar Digitaal welzijn en ouderlijk toezicht(Digital Wellbeing and Parental Controls) .
3. Kies Focusmodus(Focus) .
4. Schakel WhatsApp uit omdat de machtigingen worden beperkt.
Methode 5: WhatsApp toestaan om mobiele gegevens te gebruiken (Method 5: Allow WhatsApp to Use Mobile Data )
Op iOS kunt u het gebruik van mobiele data voor afzonderlijke apps beperken via het instellingenmenu. Het kan moeilijk zijn om videogesprekken te starten of te ontvangen als deze optie is ingeschakeld voor de WhatsApp - app. Schakel over naar mobiele of mobiele data als u problemen ondervindt bij het verbinden met een van de toegankelijke wifi-netwerken.
Optie I: Op iPhone(Option I: On iPhone)
1. Selecteer Instellingen(Settings) .

2. Selecteer vervolgens Mobiel(Cellular) .

3. Schakel WhatsApp in door naar beneden te scrollen en aan te zetten.

Zo kan WhatsApp gebruik maken van mobiele dataverbindingen.
Optie II: Op WhatsApp(Option II: On WhatsApp)
1. Open WhatsApp en log in.
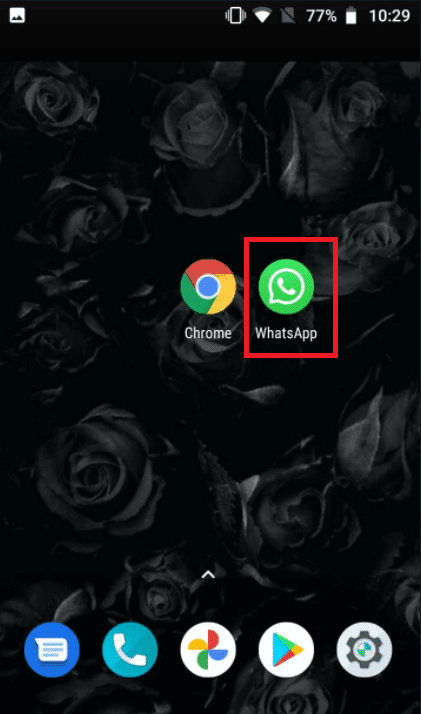
2. Tik op 3 stippen(3 dots) en selecteer de instellingen(Settings) .

3. kies Opslag en gegevens(Storage and Data) .

4. Schakel de optie om minder data voor oproepen(use less data for calls) te gebruiken uit .

Lees ook: (Also Read:) WhatsApp gebruiken zonder telefoonnummer(How to use WhatsApp without a Phone Number)
Methode 6: Gebruik achtergrondgegevens inschakelen(Method 6: Switch On Background Data Usage)
Als je deze optie inschakelt, kun je WhatsApp -videogesprekken accepteren, zelfs als je de app momenteel niet gebruikt.
Optie I: Op iPhone(Option I: On iPhone)
1. Ga naar de app Instellingen van je iPhone.(Settings)

2. Selecteer WhatsApp in het menu.

3. Schakel vervolgens Achtergrond App Verversen in om (Background App Refresh)WhatsApp toe te staan gegevens op de achtergrond te gebruiken .

Optie II: op Android(Option II: On Android)
1. Druk lang op het WhatsApp - app-pictogram. Het zal het App Info- menu openen. Tik op de I -knop.
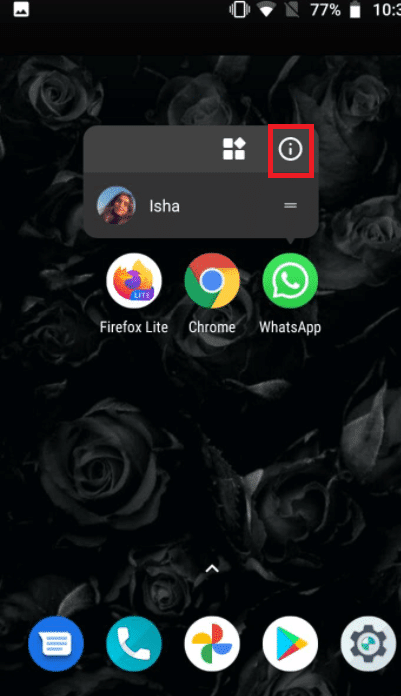
2. Schakel de optie Achtergrondgegevens(Background data) in.

Methode 7: Gegevensbesparing of Lage gegevensmodus uitschakelen(Method 7: Disable Data Saver or Low Data Mode)
Het vermogen van WhatsApp(WhatsApp) om regelmatig te werken kan worden belemmerd door de gegevensbesparende modus op iPhone of Android . Als de modus voor weinig gegevens van je telefoon is geactiveerd, kan WhatsApp mogelijk geen informatie krijgen zoals inkomende videogesprekken of een succesvol videogesprek voeren.
Optie I: Op iPhone(Option I: On iPhone)
1. Ga naar Instellingen(Settings) om de lage gegevensmodus van de iPhone uit te schakelen .

2. Tik op Mobiel(Cellular) .
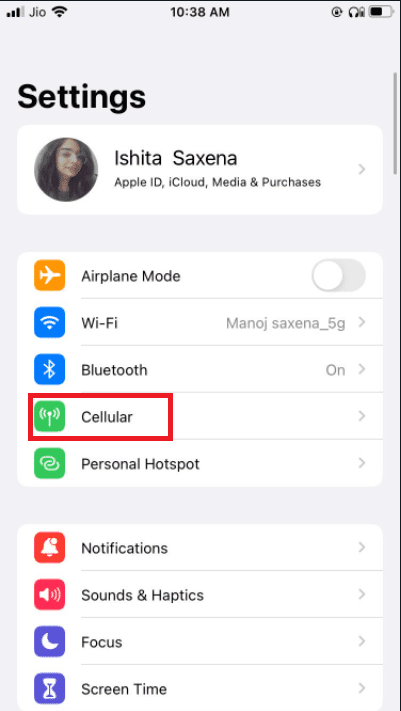
3. Ga naar Opties voor mobiele data(Cellular Data Options) .

4. Schakel de modus voor weinig gegevens(Low Data Mode) uit .
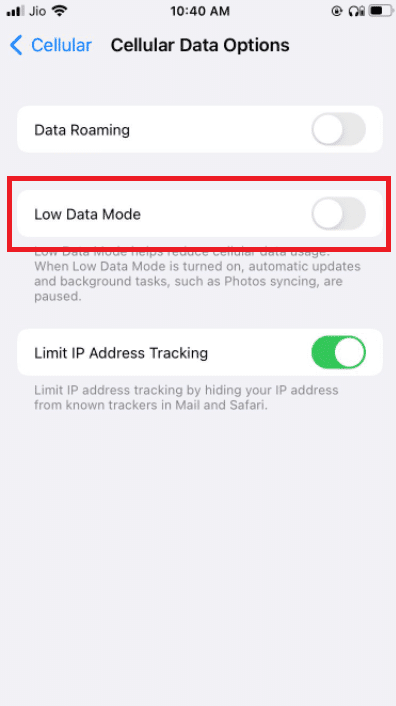
5. Activeer dataroaming vanuit hetzelfde venster als u WhatsApp -videogesprekken via mobiele data wilt gebruiken terwijl u in een ander land reist.

Optie II: op Android(Option II: On Android)
1. Ga naar Instellingen(Settings) om Databesparing uit te schakelen .

2. Tik op Netwerk & internet(Network & Internet) .

3. Schakel Databesparing(Data Saver ) uit op Android-telefoons.
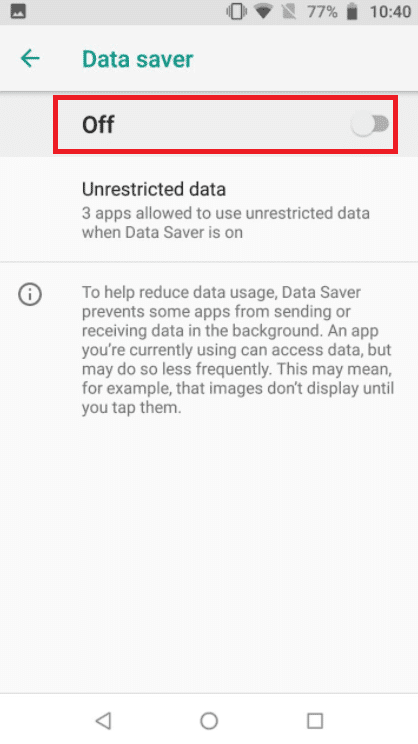
Lees ook: (Also Read:) Whatsapp-back-up herstellen van Google Drive naar iPhone(How to Restore Whatsapp Backup From Google Drive to iPhone)
Methode 8: Batterijbesparing uitschakelen(Method 8: Disable Battery Saver)
De batterijbesparingsmodus(Battery) verbiedt dat programma's op de achtergrond worden uitgevoerd om de levensduur van de batterij te verlengen. Als u die optie hebt ingeschakeld, gaat u naar het menu Instellingen(Settings) en schakelt u deze uit.
Optie I: Op iPhone(Option I: On iPhone)
1. iPhone-gebruikers kunnen de energiebesparende modus(Power Mode) uitschakelen door naar Instellingen(Settings) te gaan .
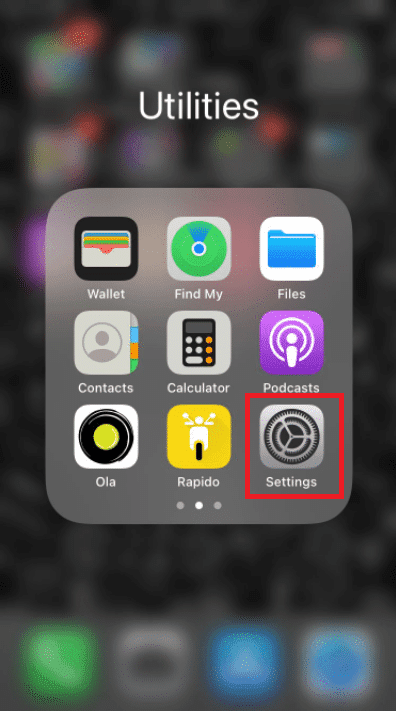
2. Tik op Batterij(Battery) en selecteer deze in het menu.

3. Schakel de energiebesparende modus(Low power Mode) uit .
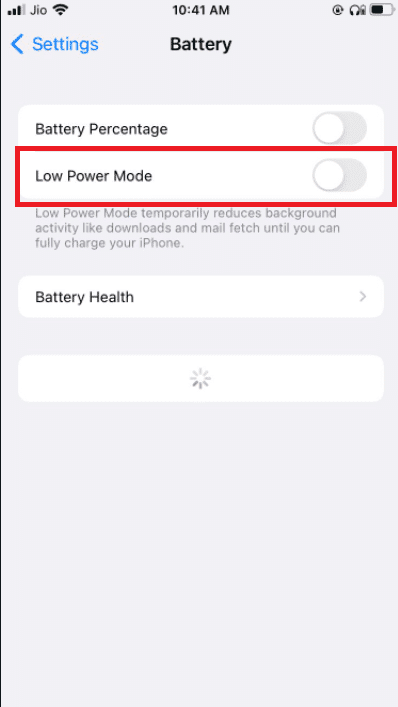
Optie II: op Android(Option II: On Android)
1. Android -gebruikers kunnen de functie uitschakelen door naar Instellingen(Settings) te gaan .
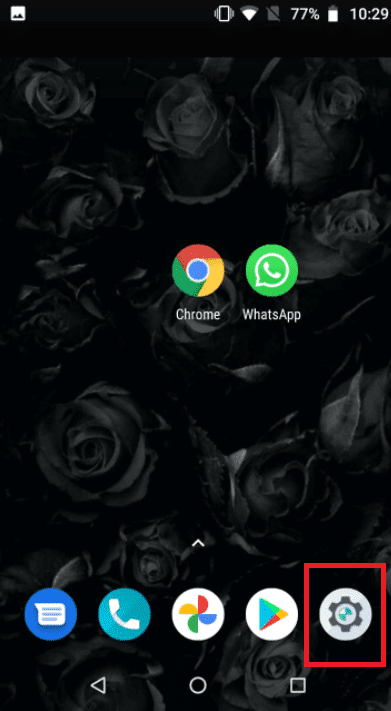
2. Ga naar Batterij(Battery) .

3. Tik op Batterijbesparing(Battery Saver) .

Methode 9: WhatsApp Laag gegevensgebruik uitschakelen(Method 9: Turn Off WhatsApp Low Data Usage)
Vanuit de instellingen van de app heeft WhatsApp ook een modus voor laag gegevensverbruik . (Low Data)Schakel deze optie uit voor een naadloze WhatsApp -ervaring met videobellen.
Optie I: Op iPhone(Option I: On iPhone)
1. WhatsApp openen(WhatsApp)

2. ga naar App- instellingen(Settings) .
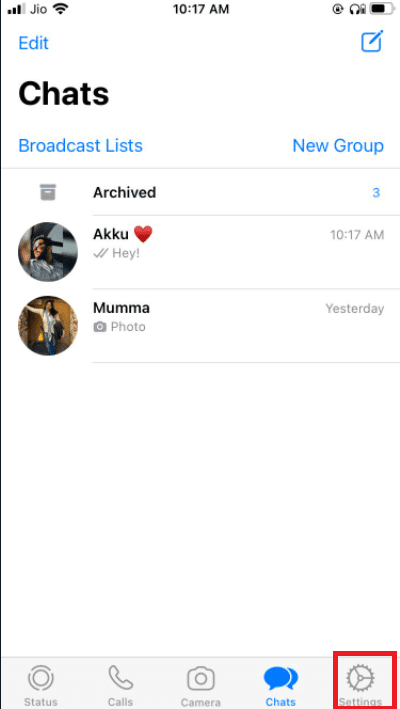
3. Tik op Opslag en gegevens(Storage and Data) .
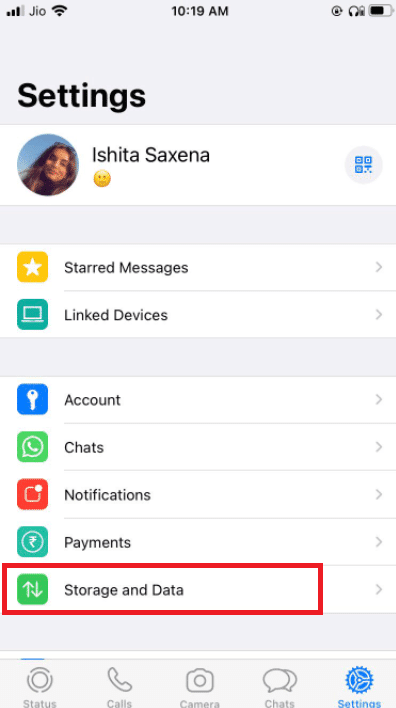
3. Tik op Minder data gebruiken voor oproepen(Use less data for calls) om dit uit te schakelen.

Lees ook: (Also Read:) Hoe u automatisch downloaden in WhatsApp op Android en iPhone kunt stoppen(How to Stop Auto Download in WhatsApp on Android and iPhone)
Optie II: op Android(Option II: On Android)
1. WhatsApp openen.

2. Tik op 3 stippen(3 dots) en selecteer de instellingen(Settings) .
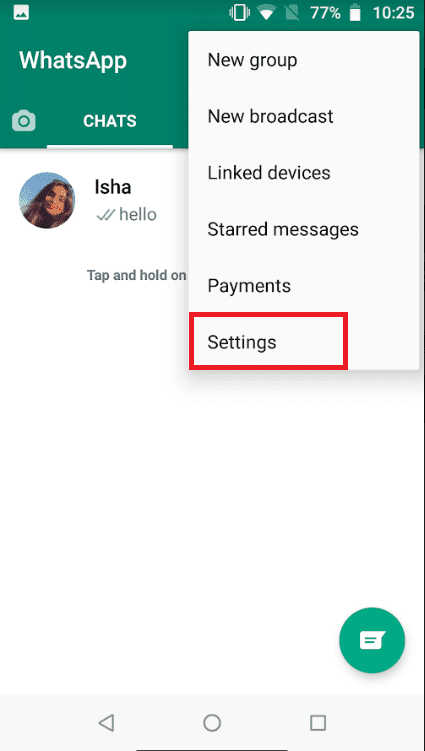
3. kies Opslag en gegevens(Storage and Data) .

4. Schakel de optie om minder data voor oproepen(use less data for calls) te gebruiken uit .
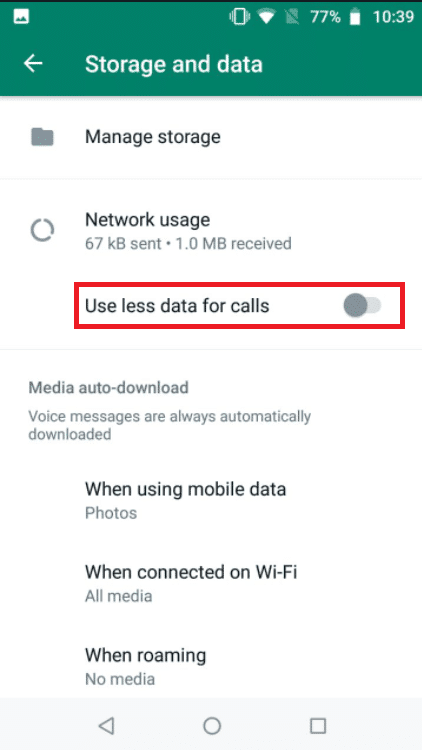
Methode 10: Cachebestanden wissen(Method 10: Clear Cache Files)
Het wissen van de cache van WhatsApp heeft geen invloed op persoonlijke informatie; het zal alleen tijdelijke bestanden wissen.
1. Druk lang op het WhatsApp - app-pictogram. Het zal het App Info- menu openen. Tik op de I -knop.
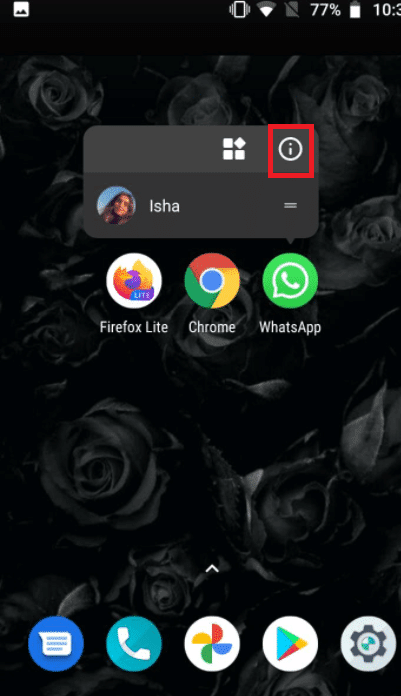
2. Tik op Opslag(Storage) .
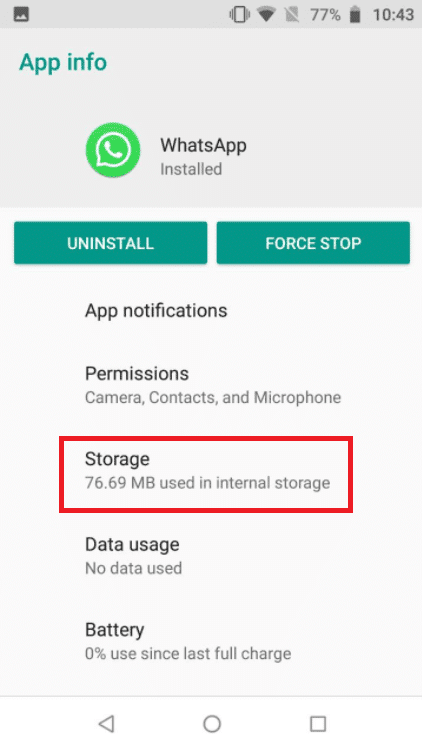
3. Tik op Cache wissen(Clear cache) .
Methode 11: Start het apparaat en WhatsApp opnieuw op(Method 11: Restart Device and WhatsApp)
Sommige problemen kunnen worden opgelost door de Android -telefoon of iPhone opnieuw op te starten. U kunt controleren of WhatsApp -videogesprekken werken door uw Android - smartphone of iPhone opnieuw op te starten. Maak een back-up van je bestaande WhatsApp -gegevens en installeer de software opnieuw als deze niet werkt.
11.1 Zet(Turn) je gadget uit en laat hem vijf minuten met rust.
11.2 Schakel het daarna weer in en start Whatsapp opnieuw .
Als het niet werkt, kunt u proberen WhatsApp opnieuw te installeren :
Optie I: Op iPhone(Option I: On iPhone)
1. Druk lang op WhatsApp op je startscherm.
2. Selecteer App verwijderen(Remove App) in de lijst met alternatieven.

3. Je krijgt een bevestigingsbericht met de vraag of je de app wilt verwijderen; selecteer App verwijderen(Delete App) .

4. Ga na enige tijd naar de App Store en zoek naar WhatsApp Messenger . Om het opnieuw te installeren, klikt u op de knop Downloaden(Download) .
Lees ook: (Also Read:) Lettertypestijl wijzigen in WhatsApp(How to Change Font Style in WhatsApp)
Optie II: op Android(Option II: On Android)
1. Houd het WhatsApp- symbool lang ingedrukt.
2. Nadat een pop-upbericht verschijnt, tikt u op de I - knop.
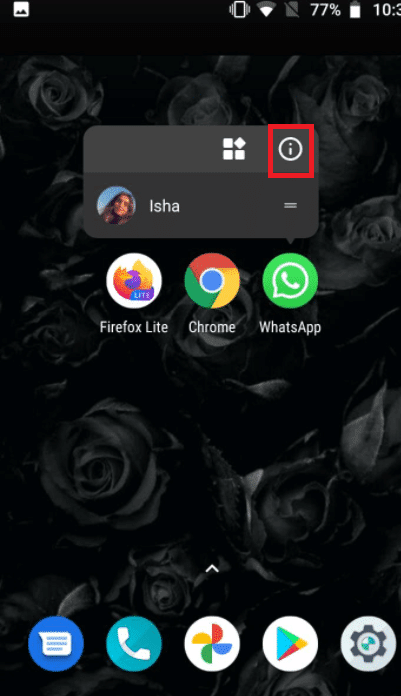
3. Tik op Verwijderen(Uninstall) .

4. Wacht even na het verwijderen van WhatsApp voordat je naar de Google Play Store gaat .
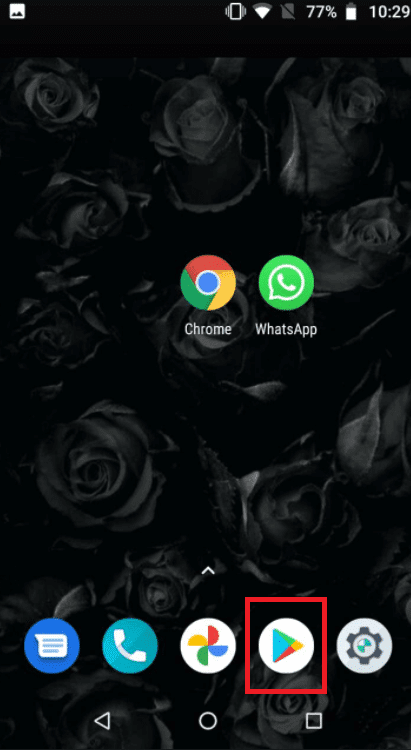
5. Zoek naar WhatsApp in de Google Play Store .
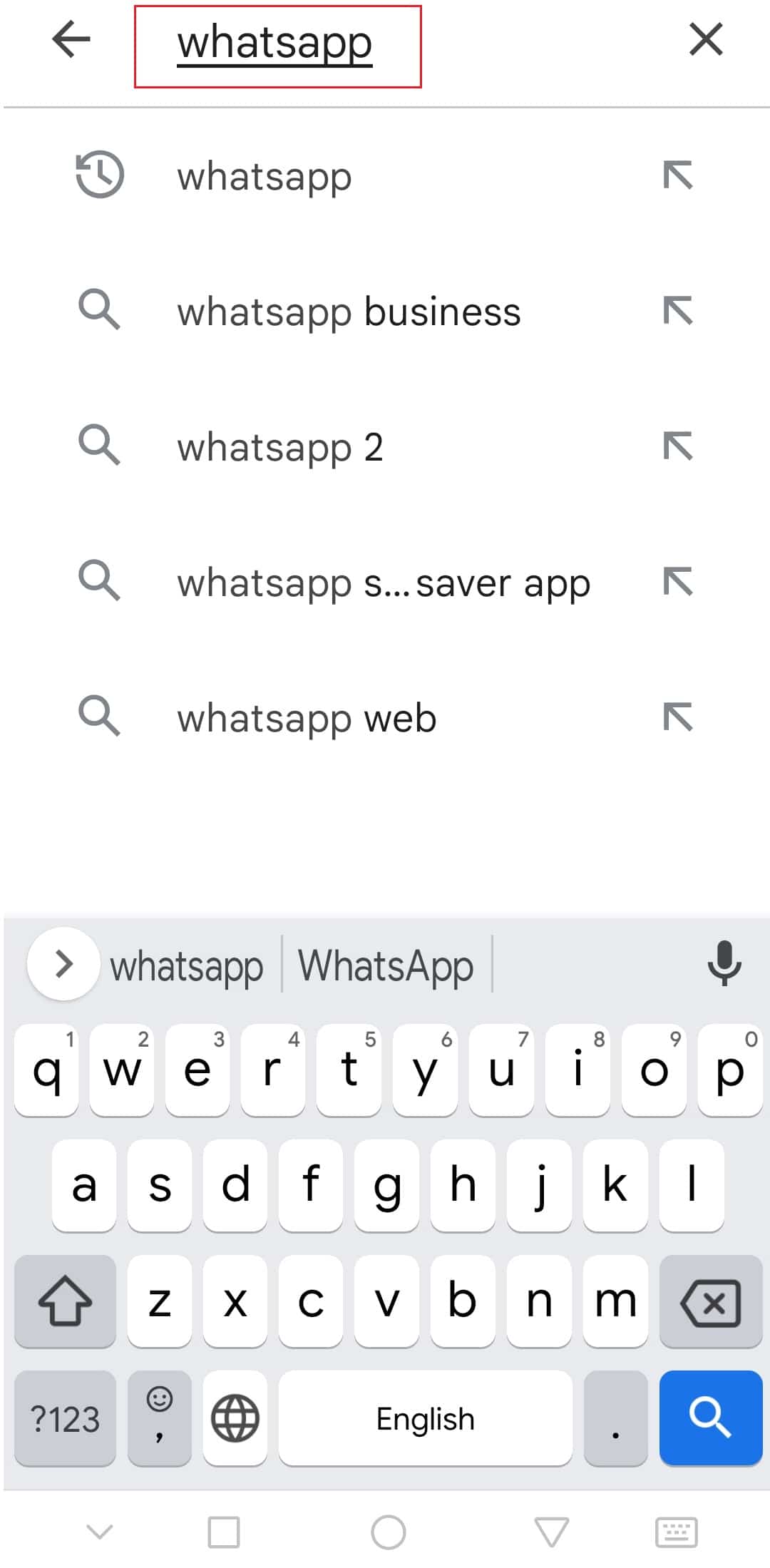
6. Tik er vervolgens op en selecteer de optie Installeren(Install) .

Aanbevolen:(Recommended:)
- Hoe de bureaubladmodus in Android-browsers in te schakelen(How to Enable Desktop Mode on Android Browsers)
- Fix YouTube-video's die niet worden afgespeeld op Android(Fix YouTube Videos Not Playing on Android)
- Hoe Snapchat-filters op foto's van Camera Roll te zetten?(How to Put Snapchat filters on Pictures from Camera Roll)
- 26 Beste bulk WhatsApp-marketingsoftware(26 Best Bulk WhatsApp Marketing Software)
We hopen dat je deze informatie nuttig vond en dat je hebt kunnen oplossen dat WhatsApp-videogesprek niet werkte(WhatsApp video call not working) . Laat ons weten welke techniek voor jou het meest voordelig was. Heeft u een vraag of opmerking, gebruik dan onderstaand formulier.
Related posts
Hoe WhatsApp-video- en spraakoproepen opnemen?
Fix WhatsApp-oproep gaat niet over op Android
Whatsapp-afbeeldingen repareren die niet in galerij worden weergegeven
Hoe u automatisch downloaden in WhatsApp op Android en iPhone kunt stoppen
Fix Microsoft Teams-videogesprek werkt niet
Cameratoegang toestaan op Snapchat
Veelvoorkomende problemen met Moto G6, G6 Plus of G6 Play oplossen
Hoe te repareren dat Outlook niet synchroniseert op Android
Fix Spotify niet geopend op Windows 10
Hoe opgeslagen wifi-wachtwoorden op Windows, macOS, iOS en Android te bekijken?
Fix Google Maps praat niet op Android
Hoe te repareren Pokémon Go GPS-signaal niet gevonden
10 beste Android-emulators voor Windows en Mac
Fix Error 98 SMS-beëindiging geweigerd
9 manieren om Instagram Direct Messages te repareren werken niet (DM's werken niet)
Hoe Facebook Marketplace-meldingen uit te schakelen
Fix Helaas is het proces com.android.phone gestopt
6 manieren om automatisch draaien te repareren werkt niet op Android
Fix VPN maakt geen verbinding op Android
Fix Mac-software-update vastgelopen bij installatie
