Fix Windows 10 Realtek-kaartlezer werkt niet
Realtek Card Reader Software is een verzameling stuurprogramma's waarin uw kaartstuurprogramma het systeem in staat stelt te communiceren met de apparaten. Realtek Card Reader -stuurprogramma is een populaire software om toegang te krijgen tot de kaartlezer. Dit stuurprogrammapakket is essentieel voor de goede werking van de kaartlezer, waardoor het systeem kan communiceren met andere externe apparaten. U kunt echter soms problemen ondervinden zoals Realtek PCIE-kaartlezer(Realtek PCIE Card Reader) die niet werkt op uw pc. Dus maak je geen zorgen als je ook met dit probleem wordt geconfronteerd. Deze handleiding helpt u bij het oplossen van problemen met uw Realtek -kaartlezer Windows 10. Lees dus verder!

Hoe (How to Fix )Windows 10 Realtek-kaartlezer op te lossen, werkt niet Probleem(Realtek Card Reader Not Working Issue )
Heb ik Realtek-kaartlezersoftware nodig?(Do I Need Realtek Card Reader Software?)
Als u een USB -apparaat of een externe datakaart wilt gebruiken, heeft u kaartlezersoftware nodig om deze te bedienen. Met andere woorden, zonder software kunt u mogelijk geen gegevens van de externe media naar uw systeem overbrengen. Dit gebeurt meestal met behulp van Realtek Card Reader .
Methode 1: Basisproblemen oplossen(Method 1: Basic Troubleshooting)
Stap 1: Probeer verschillende USB-poorten en apparaten(Step 1: Try Different USB Ports & Devices)
Dit probleem kan optreden als gevolg van een fout in uw SD-kaart, SD-kaartlezer, USB - poort en USB -kabel. U moet dus alle hardware onderzoeken voordat u andere oplossingen probeert.
1. Als het probleem wordt veroorzaakt door de voeding, probeer dan (try) het USB-apparaat opnieuw te plaatsen nadat u de laptop(re-inserting the USB device after unplugging the laptop) van de voeding hebt losgekoppeld.
2. Sluit een ander USB-apparaat(Connect another USB device) met dezelfde USB - poort aan om te bepalen of er een probleem is met de USB - poort.
3. Sluit het USB-apparaat aan op een (Plug the USB device into a) andere poort(different port) om problemen met de USB -poorten uit te sluiten.

4. Als u een USB -kabel gebruikt, probeer dan te controleren op defecte of beschadigde kabels. Vervang de USB -kabel als deze beschadigd is.
Stap 2: Start de pc opnieuw op(Step 2: Restart PC)
U wordt geadviseerd om uw systeem opnieuw op te starten, omdat dit vaak wonderen doet.
1. Navigeer naar het Windows Power User-menu door tegelijkertijd op de Win + X keys te drukken .
2. Selecteer Afsluiten of afmelden(Shut down or sign out) > Opnieuw opstarten(Restart) , zoals hieronder afgebeeld.
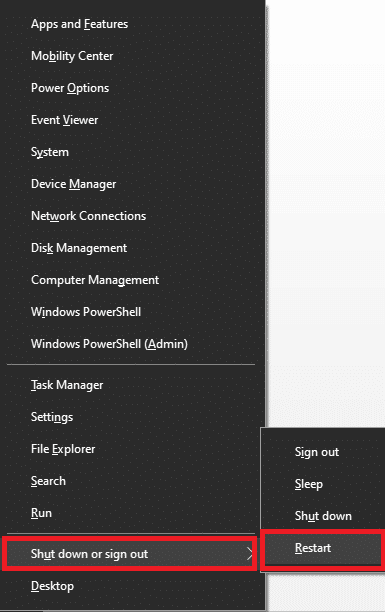
Methode 2: Probleemoplosser voor hardware en apparaten uitvoeren(Method 2: Run Hardware and Devices Troubleshooter)
Er kunnen problemen zijn met de apparaten en de bijbehorende hardware, waardoor de Realtek -kaartlezer niet werkt op een pc met Windows 10 . Dit probleem kan worden opgelost door de ingebouwde Windows - (Windows Hardware)probleemoplosser(Troubleshooter) voor hardware en apparaten(Devices) als volgt uit te voeren:
1. Druk tegelijkertijd op de toetsen (keys)Windows + R Dialoogvenster Uitvoeren(Run Dialog Box) te starten .
2. Typ msdt.exe -id DeviceDiagnostic en klik op OK , zoals weergegeven.

3. Klik op Volgende (Next ) in het venster Probleemoplosser voor hardware en apparaten .(Hardware and Devices troubleshooter)

4A. Wacht tot het problemen detecteert en klik vervolgens op Deze (Click) correctie toepassen,(Apply this fix) indien van toepassing.

Start(Restart) vervolgens uw pc opnieuw op.
4B. Het volgende scherm zal echter verschijnen als de probleemoplossing het probleem niet kon identificeren(Troubleshooting couldn’t identify the problem) . In dit geval kunt u de resterende oplossingen die in dit artikel worden vermeld, proberen.

Lees ook: (Also Read:) Fix USB Composite Device kan niet goed werken met USB 3.0(Fix USB Composite Device can’t work properly with USB 3.0)
Method 3: Update/ Rollback Realtek Card Reader Driver
Werk de stuurprogramma's bij naar de nieuwste versie of draai de stuurprogramma's terug naar de vorige versie om het probleem met de Realtek PCIE-kaartlezer(Realtek PCIE Card Reader) op te lossen.
Methode 3A: Stuurprogramma bijwerken(Method 3A: Update Driver)
1. Klik op het Windows-zoekmenu(Windows Search Menu) en typ apparaatbeheer. (device manager.)Klik op Openen(Open ) om het te starten.

2. Dubbelklik op Geheugentechnologie-apparaten(Memory technology devices) om het uit te vouwen.
3. Klik nu met de rechtermuisknop op het Realtek PCIE CardReader - stuurprogramma en klik op Stuurprogramma bijwerken(Update driver) .
Opmerking:(Note:) de naam van het stuurprogramma is afhankelijk van de Windows - versie die op uw pc is geïnstalleerd.
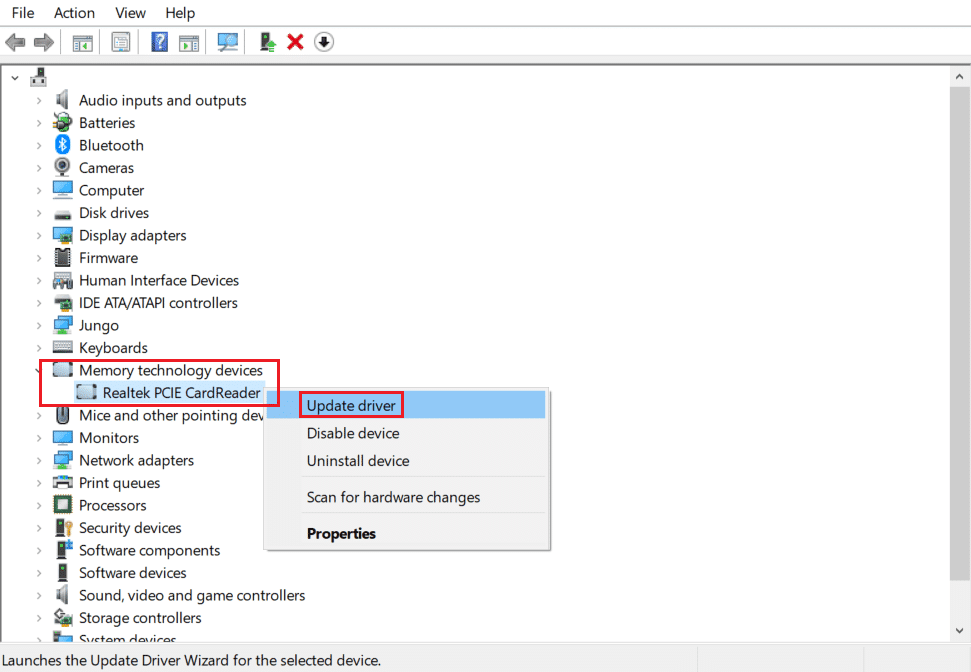
4. Klik vervolgens op Automatisch zoeken naar stuurprogramma(Search automatically for drivers) 's om het stuurprogramma automatisch te installeren.

5. Klik op Sluiten(Close) om het venster te sluiten en de computer opnieuw op te starten.
Methode 3B: stuurprogramma terugdraaien(Method 3B: Roll Back Driver)
1. Navigeer naar Device Manager > Memory technology devices zoals eerder.
2. Klik met de rechtermuisknop op het Realtek PCIE CardReader - stuurprogramma en klik op Eigenschappen(Properties) , zoals weergegeven.

3. Schakel over naar het tabblad Driver(Driver tab) en selecteer Roll Back Driver , zoals gemarkeerd weergegeven.
4. Klik op Ja(Yes) in de bevestigingsprompt en klik vervolgens op OK om deze wijziging toe te passen.
5. Start(restart) vervolgens uw pc opnieuw op om het terugdraaien effectief te maken.
Opmerking:(Note:) als de optie om het stuurprogramma terug te draaien in uw systeem (Roll Back Driver)grijs wordt weergegeven(greyed out) , betekent dit dat het stuurprogramma niet is bijgewerkt.

Methode 4: Windows-besturingssysteem bijwerken
(Method 4: Update Windows OS
)
Als u met de bovengenoemde methoden geen oplossing hebt gekregen, kan het systeem vol met bugs zitten. Microsoft brengt regelmatig updates uit om deze op te lossen. Daarom zou het updaten van Windows OS helpen om het probleem met Realtek Card Reader op te lossen.
1. Druk tegelijk op de Windows + I toetsen(keys) om Instellingen(Settings) te openen .
2. Selecteer nu Update & Beveiliging(Update & Security) .

3. Klik op de knop Controleren op updates(Check for updates) zoals gemarkeerd weergegeven.

4A. Als er nieuwe updates beschikbaar zijn, download en (download &) installeer(install) deze dan.

4B. Als er geen update beschikbaar is, verschijnt het bericht Je bent op de hoogte .(You’re up to date)

Lees ook: (Also Read:) Realtek HD-audiostuurprogramma's bijwerken in Windows 10(How to Update Realtek HD Audio Drivers in Windows 10)
Methode 5: Energiebesparende optie uitschakelen(Method 5: Disable Power Saving Option)
Vaak verbreekt de energiebesparende(Power Saving) modus die is ingeschakeld via energie-opties continu de verbinding met apparaten die op uw computer zijn aangesloten. Daardoor(Thereby) werkt de Realtek PCIE-kaartlezer(Realtek PCIE Card Reader) niet op een Windows 10 -desktop/laptop.
1. Ga naar Device Manager > Memory technology devices volgens de instructies in methode 3A(Method 3A) .
2. Klik met de rechtermuisknop op het Realtek PCIE CardReader - stuurprogramma en klik op Eigenschappen(Properties) , zoals weergegeven.

3. Schakel over naar het tabblad Energiebeheer(Power Management ) en schakel het selectievakje uit Laat de computer dit apparaat uitschakelen om energie te besparen.(Allow the computer to turn off this device to save power.)

4. Klik ten slotte op OK om de wijzigingen op te slaan en uw systeem opnieuw op te starten.(restart )
Methode 6: Automatische selectieve USB-onderbreking uitschakelen(Method 6: Disable Automatic USB Selective Suspend)
USB-onderbrekingsfunctie(USB Suspend) , indien ingeschakeld, kan het USB -hubstuurprogramma elke afzonderlijke poort onderbreken zonder de functie van andere poorten te beïnvloeden. Deze functie kan u helpen met draagbare computers. U kunt echter soms geconfronteerd worden met een probleem met de Realtek PCIE-kaartlezer(Realtek PCIE Card Reader) die niet werkt wanneer uw systeem inactief is. Het kan dus helpen om het uit te schakelen.
1. Typ Configuratiescherm(Control) in de Windows-zoekbalk(Windows search bar) en klik op Openen (Open.).(Panel)

2. Selecteer View by > Large icons en klik vervolgens op Energiebeheer(Power Options) , zoals weergegeven.

3. Klik hier op Planinstellingen wijzigen(Change plan settings) onder het gedeelte Geselecteerd plan(Selected plan) .

4. Klik in het venster Planinstellingen bewerken (Edit Plan Settings ) op de link Geavanceerde energie-instellingen wijzigen(Change advanced power settings ) , gemarkeerd weergegeven.

5. Dubbelklik nu op USB-instellingen (USB settings ) om deze uit te vouwen.

6. Dubbelklik nogmaals op Selectieve USB(USB selective suspend setting) -onderbrekingsinstelling om deze uit te vouwen, zoals weergegeven.

7. Klik hier op Op batterij (On battery ) en verander de instelling in Uitgeschakeld (Disabled ) in de vervolgkeuzelijst, zoals hieronder geïllustreerd.

8. Wijzig de instelling ook in Uitgeschakeld(Disabled ) voor Aangesloten( Plugged in) .

9. Klik ten slotte op Toepassen (Apply) > OK om deze wijzigingen op te slaan.
10. Start uw pc opnieuw(Restart your PC) op en controleer of het probleem is opgelost.
Aanbevolen:(Recommended:)
- Wat is Realtek-kaartlezer?(What is Realtek Card Reader?)
- Hoe u een bestand kunt verwijderen in Windows 10(How to Force Delete File in Windows 10)
- Geluid repareren blijft uitvallen in Windows 10(Fix Sound Keeps Cutting Out in Windows 10)
- Herstel HP laptop maakt geen verbinding met wifi(Fix HP Laptop Not Connecting to Wi-Fi)
We hopen dat dit u heeft geholpen om het probleem met de (fix) Realtek PCIE-kaartlezer(Realtek PCIE Card Reader not working) op Windows 10 op te lossen . Laat uw vragen/suggesties achter in de opmerkingen hieronder.
Related posts
Wat is Realtek-kaartlezer?
Hoe applicatiefout 0xc0000005 te repareren
Toepassingsfout 0xc000007b oplossen
Fix SD-kaart niet gedetecteerd in Windows 10
5 manieren om SD-kaart te repareren die niet wordt weergegeven of werkt
Fix Ontbrekende gedownloade bestanden Fout op Steam
Fix Microsoft Store installeert geen apps
Fix Microsoft Teams-videogesprek werkt niet
Fix Kodi Mucky Duck Repo werkt niet
Fix Discord detecteert microfoon niet
Hoe NVIDIA ShadowPlay te repareren die niet opneemt
Hoe de Omegle-camera te repareren werkt niet?
Fix Oeps Er ging iets mis op YouTube-fout
Fix Yahoo Mail-fout 0x8019019a
Fix ROG Gaming Center werkt niet
Discord Screen Share Lag oplossen
Fix AMD Catalyst Control Center ontbreekt
Fix Telegram Web werkt niet
Fix Zoom Audio werkt niet Windows 10
Adobe-software repareren die u gebruikt, is geen legitieme fout
