Fix Windows kan deze draadloze verbinding niet configureren
Onlangs had ik een klant die geen verbinding kon maken met zijn draadloze netwerk met de ingebouwde draadloze kaart op zijn laptop.
Kortom, op een dag viel de verbinding plotseling weg en besloot hij een draadloze USB -stick te kopen om te blijven werken totdat hij het probleem kon oplossen.
De ingebouwde draadloze adapter kon echter geen draadloze netwerken meer detecteren en gaf de onderstaande foutmelding weer:
Windows cannot configure this wireless connection. If you have enabled another program to manage this wireless connection, use that software.
If you want Windows to configure this wireless connection, click “Change advanced settings,” click the Wireless Networks tab, and then select the check box labeled “Use Windows to configure my wireless network settings.”

De gebruiker probeerde de driver voor de ingebouwde draadloze adapter bij te werken, maar dat lukte ook niet. Toen belde hij me. Na het probleem te hebben bekeken en een paar verschillende oplossingen te hebben geprobeerd, hebben we het opgelost.
Ik zal doorgaan en de verschillende oplossingen opsommen die ik heb geprobeerd, omdat degene die voor mij werkte misschien niet voor jou werkt.
Methode 1 (Method 1) - Wireless Manager van derden verwijderen(– Uninstall Third-Party Wireless Manager)
Op sommige machines, zoals Dell-computers , is door (Dell computers)Dell software van derden geïnstalleerd die de draadloze verbinding beheert. Evenzo, als u een Intel Pro draadloze kaart hebt geïnstalleerd, kan deze worden beheerd door de door Intel geleverde software.
Ga in dit geval door en verwijder de software om de draadloze verbinding te beheren. Merk op dat u niet de driver moet verwijderen, alleen de software. In bovenstaand geval had de gebruiker een draadloze USB -stick geïnstalleerd, zodat eerst software moest worden verwijderd.
Start uw pc opnieuw op en kijk of Windows draadloze netwerken begint te detecteren. Zo niet, lees dan verder!
Methode 2 (Method 2) – Start Wireless Zero Configuration Service
Als u een bericht krijgt over het starten van de draadloze configuratieservice, is deze mogelijk uitgeschakeld door een programma van derden op uw computer.
U kunt het starten door naar Start , Configuratiescherm(Control Panel) , Systeembeheer(Administrative Tools) te gaan en op Services te klikken . Scroll naar beneden tot je Wireless Zero Configuration vindt .

Zorg ervoor dat de Status is gestart(Started) . Zo niet, klik dan met de rechtermuisknop op de service en kies Start . Nadat de service is gestart, controleert u of Windows nu draadloze netwerken detecteert.
Methode 3 (Method 3) – Laat Windows draadloze instellingen beheren(– Lets Windows Manage Wireless Settings)
Als Windows niet automatisch begint met het beheren van de draadloze verbinding, moet u dit mogelijk ook handmatig aangeven. Merk op dat dit alleen werkt op Windows 7 en eerder.
U kunt dat doen door met de rechtermuisknop op het draadloze pictogram in uw taakbalk te klikken en Beschikbare draadloze netwerken weergeven(View Available Wireless Networks) te kiezen .

Klik vervolgens op Geavanceerde instellingen wijzigen(Change advanced settings) in het linkermenu:

Klik vervolgens op het tabblad Draadloze netwerken(Wireless Networks) wanneer het dialoogvenster Eigenschappen(Properties) verschijnt. Hier moet u het vakje Windows gebruiken om mijn draadloze netwerkinstellingen te configureren(Use Windows to configure my wireless network settings) aanvinken .
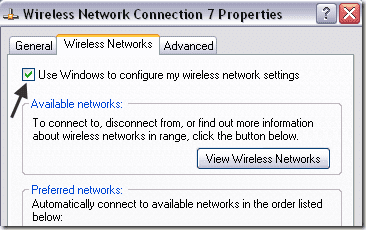
Ga je gang en probeer te zien of Windows nu je draadloze netwerken kan detecteren. Hopelijk lost(Hopefully) dit je probleem op. Als u Windows 10 gebruikt , kunt u naar instellingen gaan, vervolgens op Netwerk & internet( Network & Internet) klikken en vervolgens op Wi-Fi klikken .

Als je nog steeds geen verbinding kunt maken met je ingebouwde draadloze kaart, plaats dan hier een opmerking met details en we zullen proberen te helpen. Genieten van!
Related posts
Fix Windows Live Mail Error 0x800CCC0B
Problemen met draadloze netwerkverbinding met Windows XP oplossen
Hoe te repareren Microsoft Windows Search Indexer werkt niet meer en was gesloten
Fix "Er zijn geen actieve mixerapparaten beschikbaar" Fout in Windows
Hoe een USB-apparaat te repareren dat niet wordt herkend in Windows
Een tweede draadloze router instellen op uw thuisnetwerk
Wijzig de stationsletter in Windows voor een extern USB-apparaat
Herstel bureaubladpictogrammen die ontbreken of zijn verdwenen in Windows
Hoe de Hulu-foutcode RUNUNK13 te repareren
Hoe standaard Microsoft-apps te verwijderen in Windows 11/10
Hoe Netflix-foutcode NW-2-5 op te lossen
Hoe Disney Plus-foutcode 83 op te lossen
Hoe per ongeluk verwijderde bestanden in Windows te herstellen
Een PDF-bestand ondertekenen op Windows
Hoe Netflix-foutcode UI-800-3 te repareren
Een IP-adres van een draadloos toegangspunt vinden
Hoe Disney+ foutcode 73 op te lossen
Hoe te voorkomen dat een Windows-computer wordt afgesloten
Schakel indexering in Windows uit voor betere prestaties
Hoe Netflix-fout 113 op Apple TV te repareren
