Fix Windows Update-foutcode 0xd00000034
In dit bericht helpen we u de Windows Update-foutcode 0xd0000034 op te lossen(fix the Windows Update error code 0xd0000034) . Deze fout treedt voornamelijk op wanneer gebruikers een functie-update voor Windows 10 proberen te installeren . Meestal worden de updates met succes gedownload en geïnstalleerd. Veel gebruikers hebben echter te maken met het probleem dat Windows Update niet kan worden geïnstalleerd of niet kan worden gedownload(Windows Update fails to install or will not download) en dat ze een updatefoutcode ontvangen. Een van dergelijke fouten is updatefout 0xd0000034. Als u met dit probleem wordt geconfronteerd, kunt u enkele oplossingen proberen die in dit bericht worden behandeld en die u mogelijk kunnen helpen. De foutmelding voor Windows Update gaat als volgt:
There were problems installing some updates, but we’ll try again later.
Feature update to Windows 10, Error- 0xd0000034
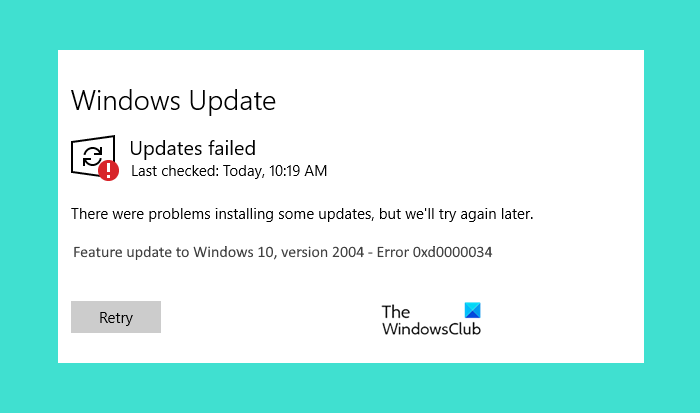
Voordat u verdergaat met de oplossingen die in dit bericht worden vermeld, raden we u aan over te schakelen naar een lokaal account als u bent verbonden met een domein. Controleer of het werkt. Als je nog steeds de Windows Update -fout 0xd00000034 ontvangt, probeer dan de oplossingen die in dit bericht hieronder worden behandeld.
Wat veroorzaakt het mislukken van Windows Update?
Er zijn meerdere oorzaken van een Windows Update- fout. Enkele veelvoorkomende oorzaken zijn:
- Gebrek aan schijfruimte: (Lack of disk space:) Windows Update wordt pas geïnstalleerd als u voldoende schijfruimte hebt. Probeer de bestanden die u niet wilt van uw computer te verwijderen. Als alle bestanden belangrijk voor je zijn, kun je ze uploaden naar een aantal cloudopslagservices(cloud storage services) zoals Google Drive , OneDrive , enz., en die bestanden vervolgens van je computer verwijderen. Dit zal wat ruimte op je computer vrijmaken
- Beschadigde Windows Update-componenten of updatebestanden:(Corrupted Windows Update Components or update files:) De beschadigde Windows Update- bestanden zorgen er ook voor dat Windows Update mislukt. Er zijn veel oorzaken van corruptie van Windows Update -bestanden, zoals een plotselinge stroomstoring tijdens het updateproces.
- Hardwareconflicten:(Hardware conflicts:) soms onderbreken de randapparatuur die u op uw Windows 10-computer hebt aangesloten het updateproces. Om dit probleem op te lossen, koppelt u alle aangesloten randapparatuur los en probeert u vervolgens uw systeem bij te werken.
Fix Windows Update -foutcode 0xd00000034
De volgende oplossingen kunnen u helpen de Windows Update- fout op te lossen:
- Schakel uw antivirussoftware tijdelijk uit
- Verbreek de verbinding met internet wanneer de update 100% bereikt
- Windows Update-componenten resetten
- Updates handmatig downloaden
- Problemen oplossen in schoon opstarten.
Laten we deze oplossingen in detail bekijken.
1] Schakel(Disable) uw antivirussoftware tijdelijk uit
Soms blokkeert antivirussoftware Windows Update s waardoor de gebruiker de Windows Update - fout ontvangt. U kunt proberen uw antivirussoftware tijdelijk uit te schakelen en te controleren of Windows de updatefout genereert.
Als u Microsoft Defender Antivirus gebruikt, volgt u de onderstaande stappen om het uit te schakelen:
- Gebruik de Win+I sneltoets om de app Instellingen te openen
- Klik op Update & Beveiliging(Update & Security ) categorie
- Klik op de Windows-beveiligingspagina(Windows Security) aan de linkerkant
- Selecteer de optie Virus- en bedreigingsbeveiliging die(Virus & threat protection) zichtbaar is in het rechtergedeelte. Er wordt een nieuw venster geopend
- Klik in dat venster op de optie Instellingen beheren(Manage settings) onder het gedeelte Instellingen voor bescherming tegen virussen(Virus) en bedreigingen
- Schakel de knop Realtime bescherming(Real-time protection) uit .
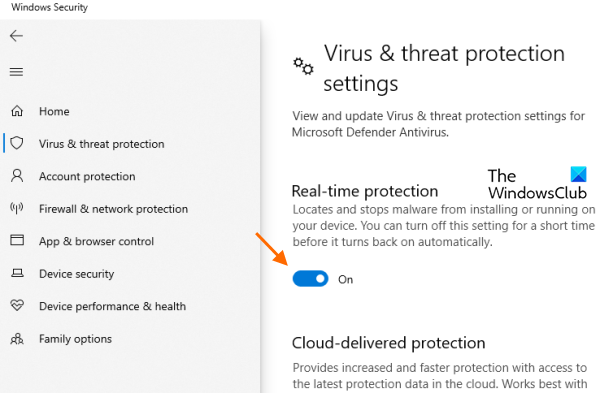
U kunt ook proberen de Microsoft Defender Firewall uit te schakelen .
Controleer nu of de Windows Update werkt. Zo ja, vergeet dan niet de realtime bescherming van Microsoft Defender Antivirus en (Microsoft Defender Antivirus)Microsoft Defender Firewall in te schakelen nadat de update is voltooid.
2] Verbreek(Disconnect) de verbinding met internet wanneer de update 100% bereikt
Wanneer u Windows 10 bijwerkt, worden eerst de updatepatches van Microsoft gedownload en vervolgens op uw systeem toegepast. Als u de foutmelding krijgt op het moment dat de update op uw systeem wordt toegepast, verbreek dan de internetverbinding(Internet) wanneer de update 100% bereikt en de installatie begint. Dit zou kunnen werken.
3] Windows Update-componenten opnieuw instellen
Als de bovenstaande twee methoden het probleem niet hebben opgelost, moet u de Windows Update-componenten handmatig opnieuw instellen(manually reset Windows Update Components) . Daarvoor moet u de Windows Update - services ( Background Intelligent Transfer Service , Cryptographic Services , enz.) stoppen, de map SoftwareDistribution hernoemen(rename the SoftwareDistribution folder) , de catroot2-map opnieuw instellen(reset the catroot2 folder) en meer. Dat zou dit Windows Update -foutprobleem moeten oplossen.
4] Updates handmatig downloaden
Als u nog steeds deze Windows Update -fout 0xd0000034 tegenkomt, probeert u de updates handmatig te downloaden(download the updates manually) .
5] Problemen oplossen in Clean Boot
Als niets uw probleem oplost, kan het oplossen van problemen in Clean Boot(troubleshooting in Clean Boot) dit probleem oplossen. Als er een programma is dat verhindert dat Windows 10 wordt bijgewerkt, helpt Clean Boot u dit te identificeren. Als u dergelijke software op uw systeem aantreft, verwijdert u deze en werkt u Windows 10 bij .
Hoop dat er iets voor je zal werken.
Hoe los ik Windows Update-fouten op?
Soms kunt u tijdens het downloaden van de updates op uw Windows 10 -systeem updatefouten tegenkomen. Er zijn verschillende oorzaken van Windows Update - fouten, zoals de corruptie van Windows Update-componenten(Windows Update Components) , plotselinge stroomuitval tijdens het toepassen van de updates, enz. Wanneer u een Windows Update - fout tegenkomt, moet u eerst de probleemoplosser voor Windows Update uitvoeren om de kwestie.
Als de probleemoplosser het probleem niet oplost, kunt u andere methoden voor het oplossen van fouten in Windows Update proberen .
Hoe controleer ik de Windows Update- status?
U kunt de status van Windows Update controleren in de app Instellingen . (Settings)Voor deze:
- Start de app Instellingen met de sneltoets Win+I
- Toegang tot de categorie Update & Beveiliging(Update & Security) .
Het wordt geopend met de Windows Update -pagina waar u de Windows Update - status kunt zien. Als u geen updates in behandeling heeft, ziet u het bericht U bent up-to-date(You’re up to date) .
Related posts
Hoe u Windows Update-foutcode 80244010 kunt oplossen
Fix Windows Update-foutcode 0x800700c1
Fix Windows Update-foutcode 800F0A13
Fix Windows Server Update Services Foutcode 0x80072EE6
Fix Windows Update-foutcode 8024a112
Fix Windows Update-fout 0x80240439 op Windows 10
Fix Windows 10 Update Error 0xc1900104 bij het installeren van Feature Update
Fix Windows Update-fout 0x800f0905
Windows Update-fout C8000266 repareren?
Fix Windows Update-fout 0x8007065e; Functie-update kan niet worden geïnstalleerd
Fix Windows Update Error 0x8024a000 op Windows 11/10
Hoe u Windows Update-fout 0xc1900201 kunt oplossen
Windows Update kan niet worden geïnstalleerd met foutcode 0x8024004a
Fix Windows Update-fout 0x800f020b
Hoe foutcode 0x80190194 - 0x90019 op Windows te repareren
Fix Windows Update-foutcode 8024A000
Hoe Windows Update-foutcode 0x80070012 op te lossen?
Windows Update-fout 0x800B0101, er is een fout opgetreden in het installatieprogramma
Windows Update wordt niet gedownload of wordt niet geïnstalleerd, fout 0x80070543
Fix Windows 10 Update-foutcode 0x80d02002
