Fix Xbox One-fout 0x87e00064 op Windows-pc
Als je Xbox One-fout 0x87e00064 tegenkomt(Xbox One error 0x87e00064) tijdens het installeren van een game op je Windows 11- of Windows 10-computer, dan is dit bericht bedoeld om je te helpen. In dit bericht zullen we de mogelijke oorzaken identificeren en de meest geschikte oplossingen bieden die u kunt proberen om u te helpen dit probleem op te lossen.
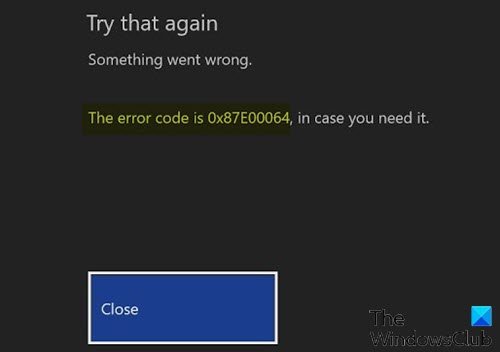
Wanneer u dit probleem tegenkomt. u ontvangt het volgende volledige foutbericht;
Try that again
Something went wrong.
The error code is 0x87E00O64, in case you need it.
U kunt de fout tegenkomen vanwege een of meer, maar niet beperkt tot de volgende bekende oorzaken;
- Beschadigde tijdelijke map.
- Beschadigde Blu-Ray-cache.
- Firmware-inconsistentie.
- Probleem met slechte schijf of optische schijf.
Een poster op Microsoft Answers heeft gezegd dat dit hem heeft geholpen:
What you need to do is when you out your game disc in, go to manage game and uninstall all. Then you want to search the game in the store and it should say install because you have the game dics in the console. Click Install and it will install the game from the network (Xbox Live store) instead of the game disc. The only down side is that depending on your internet speed it might take awhile to download. But your game is FINALLY DOWNLOADING!
Als het je helpt, prima, lees anders verder.
Fix Xbox One-fout 0x87e00064
Als u wordt geconfronteerd met het probleem Installatie gestopt - Fout 0x87e00064(Installation stopped – Error 0x87e00064) , kunt u onze aanbevolen oplossingen hieronder in willekeurige volgorde proberen en kijken of dat helpt om het probleem op te lossen.
- Installeer het spel op een stabiele internetverbinding
- Power-cycle je Xbox One-console
- Installeer de game vanuit de Xbox Store
- Cache verwijderen en bestand opslaan
- Optisch station vervangen
- Wis het firmwarebestand(Wipe Firmware) op uw Xbox One-console
Laten we eens kijken naar de beschrijving van het betrokken proces met betrekking tot elk van de vermelde oplossingen.
1] Installeer het spel op een stabiele internetverbinding
Als je een Wi-Fi-verbinding gebruikt, controleer dan of je console een sterk signaal ontvangt, of schakel over op een bekabelde verbinding, want dit geeft stabieler internet dan een draadloze. Je kunt je game ook 's nachts laten installeren als je een enkel groot bestand moet downloaden.
2] Schakel(Power-cycle) uw Xbox One-console uit
Doe het volgende:
- Zorg ervoor dat uw console volledig is gedraaid (niet in de slaapstand).
- Houd op uw console de Xbox - knop ingedrukt en houd deze ongeveer 10 seconden ingedrukt of totdat u merkt dat de LED aan de voorkant (op uw console) stopt met knipperen.
- Zodra uw Xbox -console volledig is uitgeschakeld, wacht u een volle minuut voordat u probeert hem weer in te schakelen.
Opmerking:(Note:) Terwijl u wacht tot deze tijdsperiode verstrijkt, kunt u ook de kabel uit het stopcontact halen om ervoor te zorgen dat de stroomcondensatoren volledig leeg zijn. - Nadat deze periode is verstreken, sluit u de stroomkabel opnieuw aan en start u uw console normaal om te zien of dit probleem is verholpen.
- Tijdens deze volgende opstart kunt u aandacht besteden aan het opstartanimatielogo. Als u merkt dat het langste animatielogo verschijnt, beschouw dit dan als een bevestiging dat de power cycling-procedure is geslaagd.
- Zodra de volgende opstart is voltooid, herhaalt u de actie die eerder de 0x87E00064- foutcode veroorzaakte.
Als het probleem met Xbox One -fout 0x87e00064 aanhoudt, probeer dan de volgende oplossing.
3] Installeer de game vanuit de Xbox Store
Soms kan de gameschijf fysiek worden beschadigd, waardoor Xbox One-fout 0x87e00064(Xbox One error 0x87e00064) wordt veroorzaakt . In dit geval kun je de game installeren vanuit de Xbox Store en vervolgens de game-cd gebruiken om te spelen.
Hier is hoe:
- Ga naar de Xbox-winkel(Xbox Store) .
- Ga naar de zoekbalk(Search) .
- Typ de naam van het spel(name of the game)
- installeer het spel
- Wacht(Wait) tot de console klaar is met het downloaden en installeren van de game.
- Als de installatie is voltooid, plaatst u uw game-cd en speelt u
Als je nog steeds niet kunt spelen, probeer dan de volgende oplossing.
4] Cache verwijderen en het bestand opslaan
Als je game niet is geïnstalleerd of verwijderd, kan Xbox One-fout 0x87e00064(Xbox One error 0x87e00064) optreden vanwege een cache of een opgeslagen game die gerelateerd is aan de game die je installeert. Beschadigde bestanden die zijn opgeslagen, kunnen ook de fout veroorzaken, dus verwijder in dit geval al deze items.
Ga als volgt te werk om opgeslagen bestanden te verwijderen:
- Druk op de Guide -knop op je Xbox-controller
- Ga naar het tabblad Instellingen(Settings Tab)
- Selecteer Systeeminstellingen.(System Settings.)
- Selecteer een opslagapparaat.
- Selecteer Games en apps.(Games and Apps.)
- Zoek naar een beschadigd spel tussen de opgeslagen bestanden.
- Verwijder het als er een is.
Ga als volgt te werk om de cache te verwijderen:
- Druk op de Guide -knop op je Xbox-controller.
- Ga naar het tabblad Instellingen(Settings Tab)
- Selecteer Systeeminstellingen(System Settings)
- Selecteer Opslag.(Storage.)
- Selecteer(Select) een van de vermelde opslagapparaten
- Druk op Y op de Xbox-controller.
- Selecteer Systeemcache wissen.(Clear System Cache.)
- Als u wordt gevraagd om de actie te bevestigen, selecteert u Ja.(Yes.)
- Schakel uw Xbox-console uit en ontkoppel hem vervolgens gedurende ten minste 30 seconden om de geheugencache leeg te maken.
- Zet de Xbox -console aan en installeer de game met de game-cd.
5] Optisch station vervangen
Als u deze foutcode alleen tegenkomt wanneer u inhoud van Blu-Ray- schijven probeert te installeren, moet u een slechte dvd of een probleem met uw optische schijf overwegen. Dit is waarschijnlijker als u uw dvd retourneert en probeert de installatie uit te voeren vanaf een gloednieuwe gamedisk en het probleem aanhoudt.
Lezen(Read) : Xbox Startup en Online Troubleshooter(Xbox Startup and Online Troubleshooter) helpen Xbox One-fouten op te lossen
6] Wis het firmwarebestand(Wipe Firmware) op uw Xbox One-console
Doe het volgende:
- Begin door ervoor te zorgen dat je console volledig is opgestart en druk vervolgens op de Xbox -knop op je controller om het hoofdmenu met gids te openen.
- Als je eenmaal in het gidsmenu bent, ga je naar het menu Instellingen(Settings) .
- Zodra u zich in het menu Instellingen(Settings) bevindt, navigeert u naar System > Console info .
- Ga op het tabblad Console-info naar de knop (Console Info)Console resetten(Reset Console) .
- Zodra u bij het volgende Reset(Reset) console-menu bent aangekomen , selecteert u de optie met de naam Reset en behoudt u mijn games en apps (Reset and keep my games & apps ) om een zachte reset te starten.
- Bevestig de bewerking en wacht vervolgens geduldig tot het proces is voltooid. Aan het einde hiervan wordt uw console opnieuw opgestart en worden een aantal OS-updates geïnstalleerd zodra de volgende keer opstarten is voltooid. Volg(Follow) de aanwijzingen op het scherm om elke OS-update te installeren om online te kunnen gaan.
Zodra uw systeemfirmware up-to-date is, probeert u een game te installeren en kijkt u of de Xbox One-fout 0x87e00064(Xbox One error 0x87e00064) opnieuw verschijnt.
Any of these solutions should work for you!
Related posts
Fix Xbox One zit vast op groen laadscherm
Fix Xbox One-headsetmicrofoon werkt niet
Oververhitting en uitschakelen van Xbox One oplossen
Fix UPnP niet succesvol fout op Xbox One
Fix Xbox One X Black Screen of Death
Fix Xbox-foutcode 0x800704CF
Beste achtergrondmuziek-apps om audio af te spelen op Xbox One
Beste grafische en visuele instellingen voor Xbox One
Hoe Xbox One-foutcode 0x87dd0006 te repareren
Xbox One-opstartfouten of E-foutcodes oplossen
Top 10 RPG- of rollenspellen voor Xbox One
Fix Xbox Live-fout 121010 tijdens het spelen van Microsoft Solitaire Collection
Geen audio of geluid bij het spelen van games op Xbox One
Fix Uw netwerkinstellingen blokkeren de Party Chat [0x89231806]-fout
Microsoft Xbox One X vs Xbox One S - De belangrijkste verschillen besproken
Fix Draadloze Xbox One-controller vereist een pincode voor Windows 10
Fix Dev Error 6034 in Call of Duty, Modern Warfare en WarZone
Automatisch afspelen van Xbox One-video uitschakelen in Microsoft Store
De draadloze Xbox One-controller opnieuw verbinden met de console
Apex Legends-game voor Windows-pc, Xbox One en PlayStation 4
