Forceer Internet Explorer om de laatste browsersessie te herstellen
Een paar dagen geleden hebben we gezien wat we kunnen doen als Internet Explorer (IE) de laatste sessie niet herstelt . Vandaag zullen we in dit artikel zien hoe we IE kunnen dwingen om te starten vanaf de laatste browsersessie(force IE to start from the last browsing session) . Voor sommigen klinkt dit misschien onjuist, omdat er mensen zijn die IE altijd vanaf een nieuwe pagina willen starten. Maar de gebruiksomstandigheden zijn niet voor iedereen gelijk, en er zijn ook mensen die IE willen laten beginnen met het herstellen van de vorige sessie.
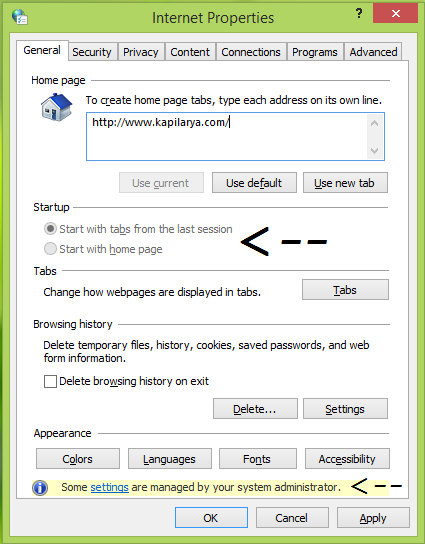
Dus als u een systeembeheerder bent die veel gebruikers onder één systeem moet beheren, dan kan dit voordelig voor u zijn. Op de manier die hieronder wordt besproken, kunt u een beperking opleggen aan de gebruikers en ze dwingen om hun IE te laten starten vanaf de laatste sessie. Deze beperking is zo toegepast dat gebruikers deze instellingen niet kunnen overschrijven en ze geen andere keuze hebben dan IE te starten vanaf de vorige sessie.
Hier leest u hoe u dit mogelijk maakt.
Start Internet Explorer met tabbladen van de laatste browsersessie
Groepsbeleid gebruiken(Using Group Policy)
1. In Windows 8 of hoger; Pro & Enterprise (Windows 8 or later; Pro & Enterprise ) - edities, druk op de combinatie Windows Key + R , typ gpedit.msc in het dialoogvenster Uitvoeren en druk op Enter (Run)om(Enter) de Editor voor lokaal groepsbeleid(Local Group Policy Editor) te openen .

2. Navigeer hier in het linkerdeelvenster(left) :
User Configuration -> Administrative Templates -> Windows Components -> Internet Explorer -> Internet Control Panel -> General Page
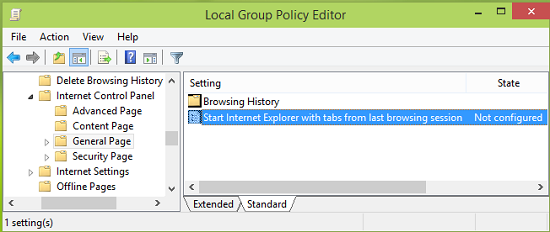
3. In het rechterdeelvenster van het bovenstaande is er een enkele instelling(Setting) genaamd Start Internet Explorer met tabbladen van de laatste browsersessie(Start Internet Explorer with tabs from last browsing session) ingesteld op Niet geconfigureerd(Not Configured) . Dubbelklik erop om dit te krijgen:
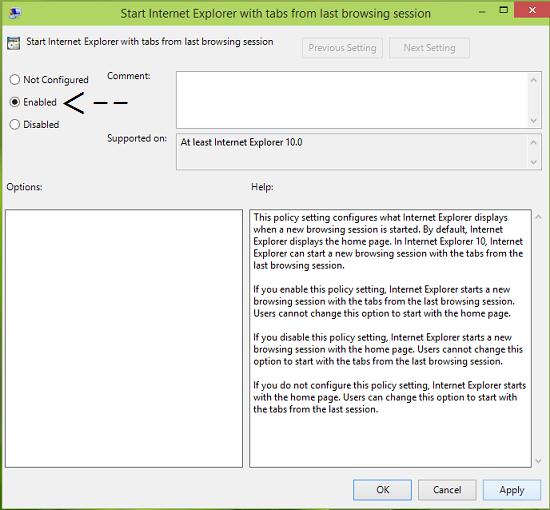
4. Selecteer nu Ingeschakeld(Enabled) in het hierboven weergegeven venster en klik vervolgens op Toepassen(Apply) gevolgd door OK . U kunt nu de Editor voor lokaal groepsbeleid(Local Group Policy Editor) sluiten en de wijzigingen bekijken die u hebt aangebracht door Internet Explorer te openen .
Register gebruiken(Using Registry)
1. Druk op de combinatie Windows Key + R , typ put regedit in het dialoogvenster Uitvoeren en druk op Enter (Run)om(Enter) de Register-editor te openen.( Registry Editor.)

2. Navigeer hier:
HKEY_CURRENT_USER\Software\Policies\Microsoft\Internet Explorer
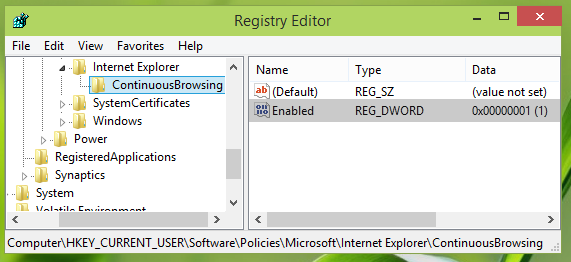
3. Klik in het linkerdeelvenster van de bovengenoemde registerlocatie met de rechtermuisknop op de Internet Explorer - sleutel en selecteer Nieuw(New) -> Sleutel(Key) . Geef de nieuw gemaakte sleutel de naam ContinousBrowsing . Selecteer nu deze nieuw gemaakte sleutel en kom naar het rechterdeelvenster. Klik met de rechtermuisknop en selecteer Nieuw(New) -> DWORD-waarde(DWORD Value) , noem de DWORD die zo is gemaakt als Inschakelen(Enable) . Dubbelklik(Double) op hetzelfde om dit te krijgen:
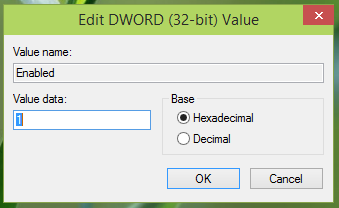
4. Zet in het vak DWORD-waarde bewerken de (Edit DWORD Value)waardegegevens(Value data) gelijk aan 1 om IE te laten starten vanaf de vorige sessie. Klik (Click) op OK(OK) en sluit de Register-editor(Registry Editor) . Start opnieuw op om wijzigingen effectief te maken.
Hope you find the article useful!
Related posts
Internet Explorer 11 uitschakelen als zelfstandige browser met Groepsbeleid
Einde levensduur van Internet Explorer; Wat betekent het voor bedrijven?
Migreer snel van Internet Explorer naar Edge met deze tools
Internet Explorer crasht door iertutil.dll op Windows 10
Automatisch vernieuwen uitschakelen in Microsoft Edge of Internet Explorer
Wat zijn Internet Explorer-add-ons en wat doen ze?
Hoe Internet Explorer te verwijderen in Windows 10
Java inschakelen in alle belangrijke webbrowsers
Wachtwoorden exporteren vanuit Chrome, Firefox, Opera, Microsoft Edge en Internet Explorer
Verwijder het Internet Explorer-pictogram van het bureaublad in Windows 10
Maak InPrivate- of Incognito-snelkoppelingen voor Firefox, Chrome, Edge, Opera of Internet Explorer
Fix Favorieten ontbreken in Internet Explorer op Windows 10
Internet Explorer 9 - Tabbladen op een aparte rij tonen
Internet Explorer verwijderen uit Windows 10
Browser Wars: is Internet Explorer 10 een relevante browser?
Simpele vragen: Wat is het SmartScreen-filter en hoe werkt het?
Herstel webpaginafout in Internet Explorer
Add-ons verwijderen, uitschakelen of inschakelen in Internet Explorer 11
Hoe de favorietenbalk en het favorietencentrum in Internet Explorer te tonen
Fix Internet Explorer kan de webpagina-fout niet weergeven
