Fout, referentiebron niet gevonden - Microsoft Office-probleem
Wanneer u in Microsoft 365 een veld bijwerkt met een verbroken koppeling naar een bladwijzer, merkt u mogelijk dat Word Error Error! Bookmark Not Defined of Error! Reference source not found - in dit bericht zullen we de meest geschikte oplossing bieden voor het Microsoft Office - probleem in kwestie.
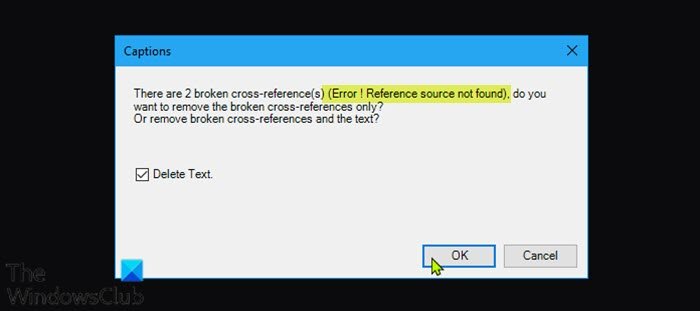
Sommige pc-gebruikers van Windows 10/11 meldden dat ze deze fout ook tegenkomen wanneer ze documenten proberen af te drukken met hun thuis- of werkprinter.
De meest waarschijnlijke boosdoeners van deze fout zijn;
- Bladwijzer naar kruisverwijzing(Cross-referenced) is verwijderd.
- Beschadigde Office-installatie.
Fout! Referentiebron(Reference) niet gevonden – Microsoft Office- probleem
Als u met deze Error! Reference source not found , u kunt onze aanbevolen oplossingen hieronder in willekeurige volgorde proberen en kijken of dat helpt om het probleem op te lossen.
- Vergrendel de velden voordat u gaat afdrukken
- Verwijder handmatig alle verbroken verwijzingen
- Verwijder(Delete) beschadigde kruisverwijzingen(Cross-References) met Kutools
- Office-installatie repareren
Laten we eens kijken naar de beschrijving van het betrokken proces met betrekking tot elk van de vermelde oplossingen.
1] Vergrendel de velden voordat u gaat afdrukken
Dit is meer een workaround dan een oplossing.
Ga als volgt te werk om de velden te vergrendelen voordat u de documenten op uw Windows - pc afdrukt:
- Open het document in de Word -toepassing.
- Druk op Ctrl + A sneltoets(keyboard shortcut) om de hele documentinhoud te selecteren.
- Druk vervolgens op Ctrl + F11 om de kruisverwijzingsvelden ( REF ) te vergrendelen.
- Ga nu naar het menu Bestand(File) op de lintbalk bovenaan.
- Klik op Afdrukken(Print ) of druk op Ctrl + P.
Zodra u het document fysiek hebt afgedrukt, controleert u of de Error! Reference Source Not Found -foutmelding is opgelost. Als dit niet het geval is, probeert u de volgende oplossing.
2 ] Handmatig(] Manually) alle verbroken verwijzingen verwijderen
Als de bladwijzers uit het Word- document zijn verwijderd, zult u dit probleem tegenkomen. In dit geval kunt u alle verbroken verwijzingen handmatig verwijderen.
- Open het document in de Word -toepassing.
- Druk op Ctrl + A sneltoets om de hele documentinhoud te selecteren.
- Druk vervolgens op F9 om de velden te ontgrendelen.
- Herzie nu alle tekst waarnaar wordt verwezen naar de gebroken inhoud.
- Als u klaar bent, slaat u de wijzigingen op en gaat u naar File > Print en drukt u het document af.
Kijk nu of het probleem is opgelost. Probeer anders de volgende oplossing.
3] Verwijder(Delete) beschadigde kruisverwijzingen-(Cross-References) velden met Kutools
Voor deze oplossing moet u een Word -invoegtoepassing installeren en vervolgens uw beschadigde kruisverwijzingen-(Cross-References) velden verwijderen. Het gebruik van de Kutools -add-on is een veel eenvoudigere en gemakkelijkere manier als u veel gebroken velden heeft.
Ga als volgt te werk om beschadigde kruisverwijzingen-(Cross-References) velden te verwijderen met Kutools :
- Download het Kutools voor Word-installatieprogramma.
- Installeer de add-on voor de Word - toepassing.
- Start uw computer opnieuw op wanneer de installatie is voltooid.
- Open Word tijdens het opstarten.
- Klik in de menubalk(Menu) op het nieuw verschenen menu Enterprise > More .
- Klik op Foutkruisverwijzingen(Error Cross-References) .
- Klik in het dialoogvenster dat verschijnt op OK .
Het duurt nu een paar seconden voordat al uw verbroken verwijzingen zijn opgelost.
4] Office-installatie repareren
Als niets tot nu toe voor u heeft gewerkt, kunt u de Word-toepassing repareren of de hele Office-installatie repareren(repair the entire Office installation) . Als repareren niet heeft geholpen, kunt u Office verwijderen en vervolgens Microsoft 365 opnieuw installeren .
Dat is het!
Hoe los ik de foutbron op die niet in een PDF is gevonden ?
Wanneer u probeert af te drukken of op te slaan als PDF , worden de velden waarnaar wordt verwezen bijgewerkt. Dus om het probleem op te lossen, navigeert u naar Bestand(File) > Opties(Options) > Weergeven(Display) en schakelt u de optie Velden bijwerken voor het afdrukken uit(Update fields before printing ) en kijkt u of dat werkt. Als het niet werkt, moet u mogelijk handmatig uitzoeken waar de foutmeldingen voorkomen en de kruisverwijzingen opnieuw maken.
Hoe repareert u een niet-geldige referentie naar uw eigen bladwijzer?
Geen geldige foutmelding over zelfverwijzing naar bladwijzer suggereert dat u een kruisverwijzing invoegt naar de alinea waar de kruisverwijzing staat.
Ik hoop(Hope) dat je deze gids nuttig vindt!
Related posts
Instellingen voor bestandsblokkering wijzigen in Microsoft Office-programma's
Productinstallatie is beschadigd - Microsoft Office-verwijderingsfout
Fix Microsoft Office-foutcode 0x426-0x0
De volgende producten kunnen niet tegelijkertijd worden geïnstalleerd Office 365
Er is een probleem opgetreden in de Microsoft Office-documentcache
Toegang geweigerd tot installatiebron - Microsoft Office-fout
Hoe een afbeelding of afbeelding in Word te roteren
Hoe een pagina in Word te verwijderen (6 manieren) -
Hoe u de PowerPoint-diagrootte kunt wijzigen: alles wat u moet weten -
4 manieren om het gradensymbool in Microsoft Word in te voegen
Hoe Microsoft Word te starten in de veilige modus
5 manieren om hyperlinks uit Microsoft Word-documenten te verwijderen
Panning Hand inschakelen en gebruiken in Microsoft Office-apps
Kolommen of rijen verwisselen in Excel [stap voor stap]
Microsoft Office-bestanden opslaan in Dropbox op iPad
Hoe Measurement Converter te gebruiken in Microsoft Office
Microsoft Word werkt niet meer [OPGELOST]
Hoe Google Agenda met Outlook te synchroniseren
Hoe een e-mail in Outlook terughalen? E-mails ongedaan maken
Wat is Microsoft Word? - Definitie van TechCult
