Geanimeerde GIF maken van een videobestand met VLC en GIMP
Geanimeerde GIF's(Animated GIFs) zijn overal op internet te vinden. Ze zijn buitengewoon leuk om te gebruiken, wat uw berichtgesprek aantrekkelijker maakt en inhoud tot leven brengt wanneer deze wordt gedeeld op sociale-mediasites zoals e-mails, broeken, WhatsApp , tweets, enzovoort. Er is absoluut geen reden om ze niet te gebruiken op uw websites of sociale media.
Geanimeerde GIF 's zijn gewoon geweldig en worden voor alles op internet gebruikt, van het aantrekkelijker maken van uw gesprek met dierbaren, het adverteren van uw product, het voorstellen van uw verhaal, het maken van een kleine presentatie tot het gebruik ervan voor sociale marketing, In het bedrijfsleven spelen geanimeerde GIF's een belangrijke rol bij het opbouwen van een vriendschappelijke relatie met klanten. Het voordeel van het gebruik van GIF -video in het bedrijfsleven is dat het draagbaar is, minder overdrachtstijd heeft en, belangrijker nog, geen extra productiekosten vereist.
Hoewel er veel websites zijn waar je GIF's kunt downloaden , weten maar weinigen hoe gemakkelijk het is om je eigen geanimeerde GIF's te maken . Als jij degene bent die graag GIF's in je bericht gebruikt en erover denkt om er zelf een te maken, dan ben je hier aan het juiste adres. Je eigen GIF's maken is net zo leuk als ze op internet delen. U kunt eenvoudig een GIF maken met gratis programma's zoals VLC en GIMP . Het enige(All) wat je hoeft te doen is een video te selecteren die je leuk vindt, er een clip uit te kiezen met VLC en deze naar (VLC)GIF te converteren met het programma GIMP . In dit artikel leggen we uit hoe je geanimeerdeGIF's van een videobestand met VLC en GIMP .
Maak geanimeerde GIF(Create Animated GIF) van een videobestand met VLC
1] Extraheer een scène uit de video waarvan je een (Extract)GIF wilt maken met VLC
Om GIF te maken , moet je eerst scènes uit de video extraheren om een clip te maken waarvan je een GIF wilt maken .
Voordat u uw eigen geanimeerde GIF's maakt, moet u eerst (GIFs)VLC downloaden en installeren .
Start VLC. Navigeer naar het tabblad Weergave en klik op (View)Geavanceerde bedieningselementen(Advanced Controls) in het vervolgkeuzemenu. Als u dit inschakelt, worden de bedieningselementen onderaan het VLC -venster weergegeven tijdens het afspelen van de video.
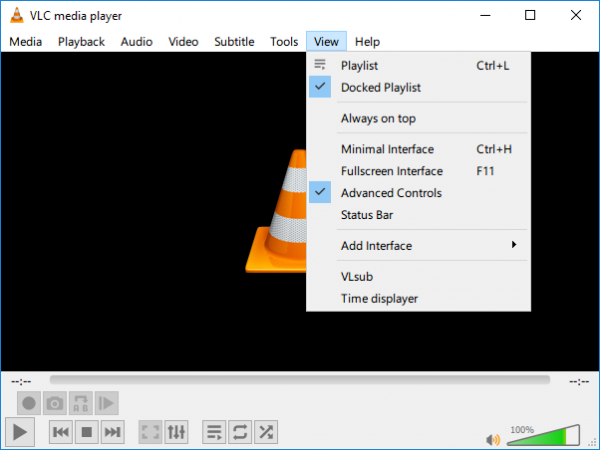
Open de video waaruit u de scène wilt extraheren om GIF te maken .
Plaats nu de schuifregelaar op de plaats waar u de opname wilt beginnen. Dit wordt het beginpunt van je videoclip.
Druk op de rode opnameknop(red record button) in de nieuwe geavanceerde bedieningselementen om de opname te starten en klik op afspelen op de video.
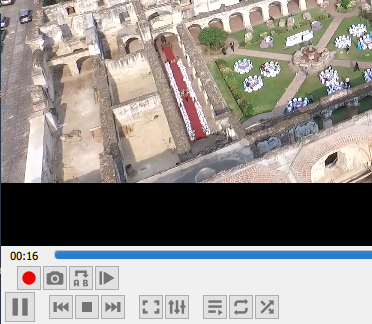
Laat de video afspelen tot de scène waar je je clip wilt laten eindigen. Druk nogmaals op de opnameknop(Record) om de opname te beëindigen. Nu heb je een clip met de scènes waarvan je een geanimeerde GIF wilt maken . De videoclip wordt opgeslagen in C:UsersUsernameVideos
2] Videoclip converteren(Convert Video) naar het frame
VLC is een open-source mediaspeler die kan worden gebruikt om frames of reeksen afbeeldingen van de video te maken.
Start VLC en ga naar Voorkeuren. (Preferences. )Klik onder Instellingen(Show Settings) weergeven onder aan het venster op het keuzerondje met de optie Alles.(All.)
Selecteer nu Video in de linkerkolom van het venster Geavanceerde voorkeuren en vouw (Advanced Preferences)Filters uit.(Filters.)
Klik op Scènefilter.( Scene Filter.)
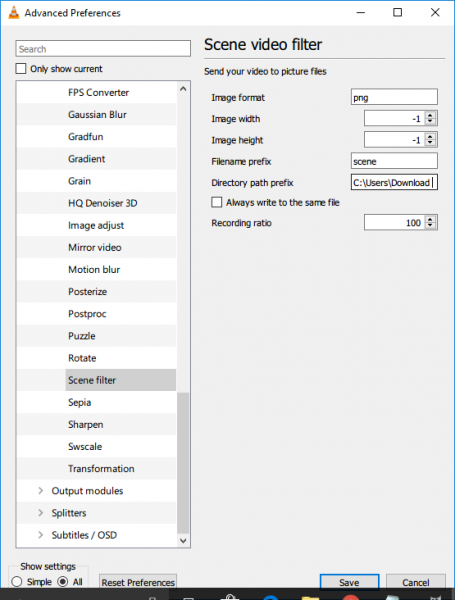
Stel in het venster Scènefilter(Scene Filter) het beeldformaat in, geef het directorypad naar het bestand en typ de opnameverhouding.
Klik op de knop Opslaan(Save) en ga terug naar de geavanceerde voorkeuren.(Advanced Preferences.)
Vouw Video's uit(Videos) en klik op Filters.
Selecteer de module Scènevideofilter(Scene video) om de videostream te verwerken.
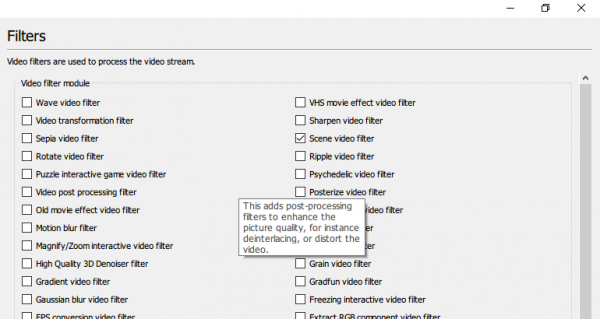
Druk op de knop Opslaan(Save) om de wijzigingen toe te passen. Navigeer naar Media en klik op Bestand openen. (Open File. )
Blader(Browse) naar de locatie waar uw videoclip is opgeslagen die u naar een geanimeerde GIF wilt converteren .
Speel(Play) het videobestand af.
De afbeeldingen worden automatisch opgeslagen in de genoemde directory. Als u geen afbeeldingen ziet, sluit u de VLC -toepassing, opent u deze opnieuw en speelt u dezelfde video opnieuw af. Dit kan gebeuren als VLC het ingeschakelde scènefilter niet herkent.
Het is vermeldenswaard dat als je eenmaal je frames hebt gemaakt, je de optie weer uitschakelt om te voorkomen dat je frames maakt voor elke video die je op VLC afspeelt .
De geconverteerde afbeeldingen worden opgeslagen in de map frames.
Converteer(Convert) videoclip naar GIF met GIMP _(Clip)
1] Videoframes importeren
Download en installeer GIMP om GIF te maken .
Start GIMP en ga naar Bestand. (File. )Selecteer Openen als lagen(Open as Layers) in het vervolgkeuzemenu.
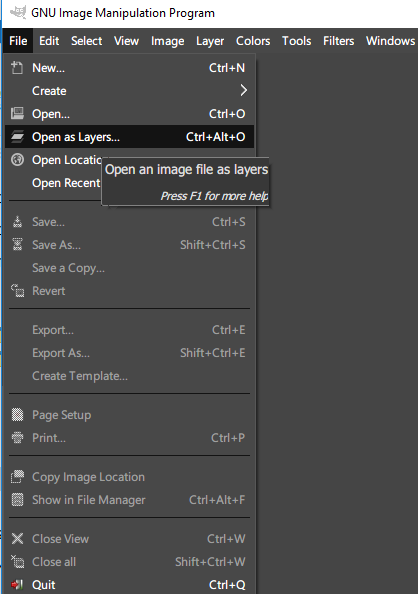
Blader(Browse) om de map te openen die afbeeldingen in frames bevat die u met VLC hebt gemaakt .
Selecteer(Select) alle frameafbeeldingen en klik op Openen. (Open.)Als je klaar bent, maakt GIMP een nieuw project en plaatst het afbeeldingsbestanden als lagen.
2] Afbeelding exporteren als GIF
Navigeer naar Afbeelding(Image) en selecteer Modus.(Mode.)
Kies Geïndexeerd(Choose Indexed) in plaats van RGB en stel het Maximum aantal kleuren in op 127.
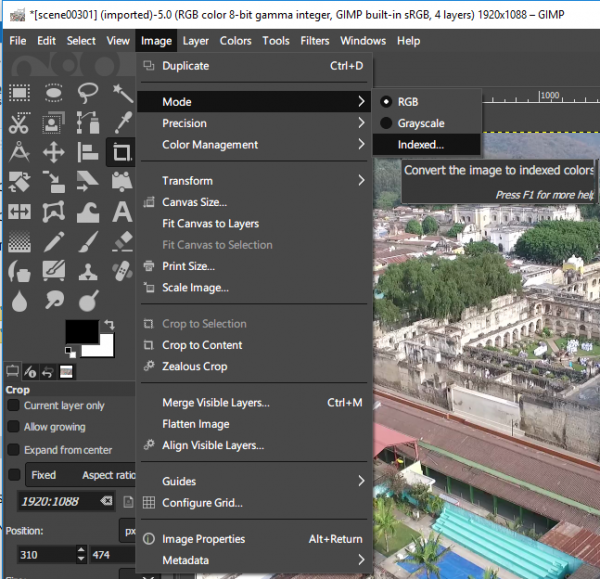
Klik(Click) in het venster Geïndexeerde kleurconversie op (Indexed Color Conversion)Converteren.(Convert.)
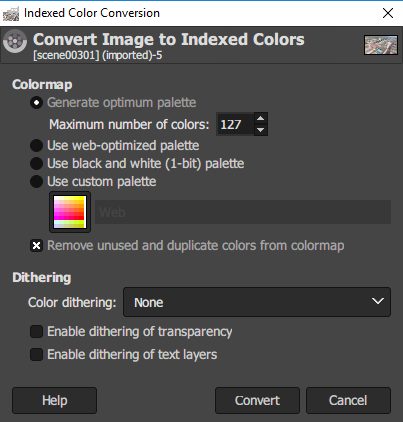
Navigeer naar Filter en klik op Animatie.(Animation.)
Kies om te optimaliseren(optimize) voor GIF.
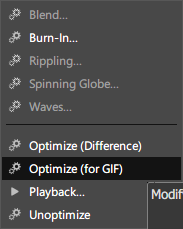
Ga nu naar Bestand(File) en kies de optie Exporteren als(Export As) in het menu.
Geef het bestand een naam en klik op Exporteren.(Export.)
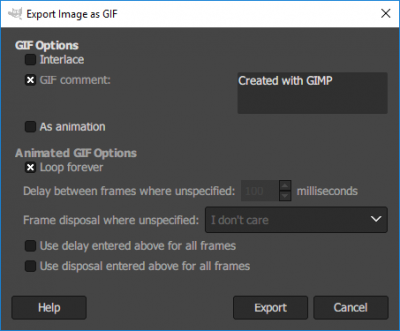
Als je klaar bent, heb je je eigen geanimeerde GIF(Animated GIF) klaar.
Met GIMP kun je ook het formaat van afbeeldingen wijzigen(GIMP also lets you resize images) , voor het geval je het nog niet wist.
Dat is alles.(That’s all.)
Als je het toch over dit onderwerp hebt, wil je misschien eens kijken naar Microsoft GIF Animator , AnimatedGIF , Make GIF Video Capture , LICEcap , Screen To GIF , Data GIF Maker van Google Labs(Data GIF Maker from Google Labs) , Movie To Video , Convert Video to GIF online tools , Tools to maak een geanimeerde GIF en GiftedMotion ook.
Related posts
Frames van een geanimeerde GIF bewerken met GIMP in Windows 11/10
Hoe maak je een geanimeerde GIF met je eigen afbeeldingen, met GIMP
Geanimeerde GIF toevoegen aan PowerPoint
Een geanimeerde GIF invoegen in PowerPoint
Mijn Google-afbeelding wijzigen in geanimeerde GIF
Hoe MBR naar GPT te converteren zonder gegevensverlies in Windows 11/10
Video's converteren met VLC Media Player op Windows 10
Hoe install.esd naar install.wim-bestand te converteren in Windows 11/10
Hoe phpMyAdmin-wachtwoord op XAMPP te wijzigen
Hoe de uploadgrootte van phpMyAdmin op XAMPP te vergroten
Windows AppLocker voorkomt dat gebruikers applicaties installeren of uitvoeren
Fabrieksafbeelding en instellingen herstellen in Windows 11/10
Frames uit een video extraheren met hoge kwaliteit
Een transparante afbeelding toevoegen aan een screenshot met Paint
Een toernooibeugel maken in Windows 11/10
Een account verwijderen uit Windows (7 manieren) -
Een transparante GIF maken met GIMP in Windows 11/10
Herstellen, repareren, repareren Master Boot Record (MBR) in Windows 11/10
Hoe Ghost UEFI te maken op Windows 11/10
Systeemimage maken of herstellen in Windows 11/10
