Gebruik de kleurenfilters om je iPhone/iPad zwart-wit te maken
Heb(Did) je je ooit afgevraagd of je het scherm van je iPhone zwart-wit kunt maken? Misschien zou je dat wel willen omdat je liever een grijswaardenscherm hebt dan een gekleurd scherm. Of misschien gebruik je je iPhone vooral om te lezen in plaats van naar foto's of video's te kijken, in welk geval een zwart-wit scherm een betere optie is voor je ogen. Hoe zit het met mensen die kleurenblind zijn en dingen beter kunnen begrijpen als ze in grijstinten zijn dan in kleur? Wat uw reden ook is, hier is hoe u uw iPhone of iPad in zwart-wit kunt veranderen:
Stap 1. Open de instellingen Toegankelijkheidsweergave Accommodaties(Accessibility Display Accommodations) op uw iPhone of iPad
Om ervoor te zorgen dat uw iPhone of iPad alles in grijswaarden weergeeft, moet u het grijswaardenfilter(Grayscale) in de Toegankelijkheidsinstellingen(Accessibility) inschakelen . Om te beginnen, moet u eerst de Instellingen(Settings) openen door op het snelkoppelingspictogram op het startscherm te tikken.

Blader in de app Instellingen(Settings) totdat u het gedeelte Algemeen(General) bereikt en tik erop.

Tik in de algemene(General) lijst met instellingen op Toegankelijkheid(Accessibility) .

Zoek nu naar een item met de naam Accommodaties weergeven(Display Accommodations) . Als je het vindt, tik je erop.

De instellingen voor Weergave-accommodaties(Display Accommodations) bevatten er een die Kleurfilters(Color Filters) wordt genoemd . Standaard zou het moeten zeggen dat het Uit(Off) is . Tik om het te openen.
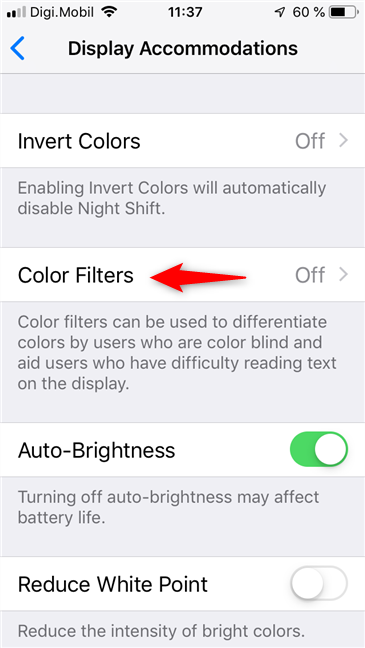
Stap 2. Schakel het grijswaarden(Grayscale) -kleurenfilter op uw iPhone of iPad in
De kleurenfilters(Color Filters) laten zien hoe uw scherm kleuren weergeeft, afhankelijk van welk kleurfilter momenteel is geselecteerd.
Standaard mag geen kleurfilter Aan(On) staan, wat betekent dat u alle beschikbare kleuren op het scherm kunt zien. We gaan dat veranderen en alles zwart-wit maken: tik op de schakelaar Kleurfilters om deze (Color Filters)aan(On) te zetten .

Je iPhone zou je nu een aantal verschillende kleurenfilters moeten laten zien (ontworpen voor mensen die kleurenblind zijn) die je erop kunt gebruiken. De(On) eerste daarvan is het grijswaarden(Grayscale) -kleurenfilter en het wordt ook automatisch ingeschakeld wanneer u de kleurenfilters(Color Filters) inschakelt . Als dit niet het geval is, zorg er dan voor dat u het in de lijst selecteert door op de naam te tikken.
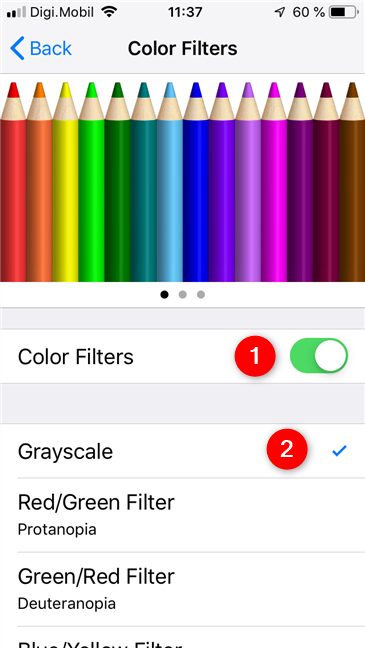
Je iPhone of iPad zou nu alles in grijswaardenmodus(Grayscale) moeten weergeven , wat betekent dat alles zwart-wit is.
OPMERKING:(NOTE:) hoewel de laatste schermafbeelding die we hebben gebruikt nog steeds gekleurd is, is deze op een iPhone eigenlijk in grijstinten. Dat komt omdat zelfs als iOS kleurenfilters(Color Filters) toepast op het scherm, de schermafbeeldingen nog steeds in kleur worden gemaakt.
Hoe u ervoor kunt zorgen dat uw iPhone of iPad alle kleuren weer laat zien
Om terug te gaan en uw iPhone of iPad opnieuw te laten kleuren, hoeft u alleen maar dezelfde stappen uit het vorige gedeelte te volgen en de kleurenfilters(Color Filters) uit te schakelen .

Heb je je iPhone of iPad liever in zwart-wit?
Sommige mensen geven de voorkeur aan zwart-wit boven kleur. Of(Regardless) je nu gewoon van zwart-wit dingen houdt, kleurenblind bent of je minder aangetrokken wilt voelen tot je scherm, nu weet je hoe je het moet doen. Houd je meer van grijstinten dan van kleur? Deel(Share) uw redenen waarom u dat op uw iPhone of iPad wilt, in de opmerkingen hieronder.
Related posts
Het menu Snelle instellingen van Android aanpassen
Hoe de topklasse op Android-smartphones zoals Huawei P20, P20 lite of P20 Pro te verbergen
Wat is een screensaver en moet je er een gebruiken?
Hoe het Windows 11-thema te wijzigen -
Hoe de standaardweergave/tab voor Windows 10 Taakbeheer in te stellen
Lettertypen bekijken en installeren in Windows 11 en Windows 10
Hoe u de taal op uw Android-telefoon kunt wijzigen
4 manieren om de iPhone-instellingen te openen -
5 manieren om te configureren hoe Windows 10 Search werkt
Gebruik de ClearType Text Tuner in Windows 10 om de leesbaarheid van tekst te vergroten
Microsoft Authenticator op Android: Log in op een MS-account -
2 manieren om aangepaste beltonen op uw iPhone te gebruiken -
Het Windows 10 Nachtlampje: wat het doet en hoe het te gebruiken -
Hoe u uw Android-smartphone kunt vinden met Zoek mijn apparaat
Hoe verbind ik mijn iPhone met mijn computer met Windows 10?
Hoe een APK op Android te installeren zonder Google Play Store
Gebruik de pukcode om de simkaart van je iPhone te ontgrendelen
Windows 10-advertenties: hoe u ze overal kunt uitschakelen
Hoe meldingen op het vergrendelscherm in Android te verbergen -
Desktop.ini - Wat is dit bestand? Waarom staan er twee op mijn bureaublad?
