Google Docs versus Microsoft Word - Wat zijn de verschillen?
Ooit afgevraagd wat de verschillen waren tussen Google Docs en Microsoft Word ? Hoewel(Whilst) beide tekstverwerkers er op het eerste gezicht hetzelfde uit kunnen zien, zijn ze in feite in veel opzichten verschillend.
In dit artikel wil ik u wijzen op de belangrijkste verschillen om u te helpen beslissen welke optie het beste voor u is.
Functionaliteit – Microsoft Word wint

Omdat Microsoft Word langer bestaat dan Google Docs , heeft Microsoft meer tijd gehad om functies te bundelen en een sterker stuk software te bouwen. Het is veilig om te zeggen dat Microsoft Word gemakkelijk de meest geavanceerde optie is als het gaat om functionaliteit.
Dat maakt Google Docs echter niet nutteloos. Sterker nog, Microsoft Word komt hier pas echt naar voren als je ook echt gebruik kunt maken van meer geavanceerde functionaliteit.
Voor 90% van de gebruikers zijn de tekstverwerkingsmogelijkheden van Google Docs meer dan voldoende. Maar voor sommigen zullen de geavanceerde functies van Microsoft Word belangrijk zijn. (Word)De geavanceerde functies in Word zijn vooral gericht op betere tabelopmaak en besturingselementen, meer controle over tekststijlen en betere grafische en afbeeldingsimplementatie.

Paginanummering en het organiseren van uw document is ook veel eenvoudiger in Microsoft Word . U krijgt ook veel krachtigere sjablonen, die uw werk kunnen versnellen, afhankelijk van waarvoor u Word gebruikt . Ten slotte zijn eenvoudige dingen over de hele linie, zoals lijsten en opsommingstekens, beter in Word .
Wanneer u deze functionaliteit in Documenten(Docs) gebruikt, komt u soms kleine problemen tegen waarbij regeleinden worden toegevoegd, opsommingstekens worden verwijderd of opmaak verloren gaat.
Samenwerking - Google Docs wint

Microsoft Word en Google Docs hebben beide samenwerkingsfuncties nu Microsoft 365 Word naar de cloud brengt . Google Docs wint echter om een aantal redenen in deze categorie.
Ten eerste, met de ingebouwde Google Documenten(Google Docs) in Drive , wordt het heel gemakkelijk om te zien welke bestanden je hebt gedeeld en ook om gemakkelijk te navigeren naar de bestanden die met je zijn gedeeld.
Delen is net zo eenvoudig als klikken op Bestand(File) > Delen(Share) en een koppeling maken. Als alternatief kunt u ook individuele e-mails verzenden. Het mooie van de deelfunctionaliteit in Google Documenten(Google Docs) is dat u eenvoudig kunt bepalen wie het document kan bewerken, wie het kan bekijken en wie er opmerkingen over kan maken. Hierdoor is Google Docs zelfs een geweldig platform om openbare documenten te maken die je de hele wereld kunt laten bekijken en downloaden.

Microsoft heeft ook samenwerking - klik gewoon op de Share - knop in de rechterbovenhoek. Van daaruit kunt u opslaan in OneDrive en vervolgens de namen toevoegen van de mensen met wie u wilt delen. In tegenstelling tot Docs ben je genoodzaakt om het document naar specifieke mensen te sturen, dus het wordt een grotere uitdaging om toegang te geven aan een groot open publiek.

U kunt wijzigingen van elke auteur in Word volgen en deze wijzigingen herzien voordat ze naar de definitieve versie gaan, en er kunnen ook opmerkingen aan documenten worden toegevoegd.
Al deze functionaliteit is beschikbaar op Google Docs en Google Docs heeft ook een zeer krachtige tijdlijnfunctie die alle eerdere bewerkingen laat zien en wie de bewerkingen heeft aangebracht. U kunt op elk moment klikken om terug te keren naar een oude versie van het document of gewoon een voorbeeld van de oude versie bekijken om de wijzigingen te vergelijken.
Cloud en synchronisatie – Google Docs

Zowel Microsoft Word als Google Docs bieden nu een aantal geweldige cloudmogelijkheden. U moet een Office 365- abonnee zijn om uw bestanden online te kunnen openen, bewerken en automatisch te synchroniseren met Microsoft Word . Anders(Otherwise) moet u een OneDrive -back-up instellen met uw Microsoft Office 2019 - bestanden.
Met Google Docs wordt automatisch opgeslagen in de cloud. Elke keer dat u een wijziging aanbrengt, wordt uw document zelfs opgeslagen, zodat u zich nooit zorgen hoeft te maken dat u op de knop Opslaan drukt.
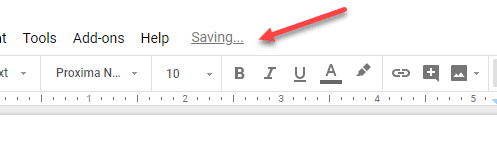
Bovendien kunt u al uw wijzigingen vanaf nu tot het moment waarop u uw document startte bekijken en herzien door op de tekst 'alle wijzigingen opgeslagen in Drive' boven aan de pagina te klikken.
Voor opslaglimieten wint Microsoft Word als je Office 365 hebt , maar als je dat niet hebt, geeft Google Drive je meer vrije ruimte dan OneNote . Gelukkig zijn zowel Word als Google Docs toegankelijk op alle belangrijke platforms, waaronder Mac , Windows , Android , iOS en internet.
Samengevat, Google Docs en Microsoft Word zijn in deze sectie heel dichtbij, maar Google Docs komt maar een beetje voor dankzij de geweldige functie voor automatisch opslaan.
Offline toegang – Microsoft Word wint(Offline Access – Microsoft Word Wins)

Microsoft Word is zonder twijfel de beste optie voor diegenen die een documentverwerker met offline toegang nodig hebben. Met Microsoft Word , of het nu vanuit Office 2019 of Office 365 is, kun je eenvoudig nieuwe offline documenten maken en als je eenmaal online bent, kunnen ze naar de cloud worden geüpload.
U verliest geen functionaliteit wanneer Microsoft Word offline gaat, hoewel cocreatie niet beschikbaar zal zijn. Aan de andere kant is Google Docs beperkter als het gaat om offline functionaliteit.
Standaard heeft Google Documenten(Google Docs) niet echt offline functionaliteit. U kunt echter offline functionaliteit toevoegen met de Google Docs offline Chrome-extensie(Google Docs offline Chrome extension) . Eenmaal geïnstalleerd, kunt u de 'offline'-modus inschakelen vanuit het instellingenmenu op Google Drive .
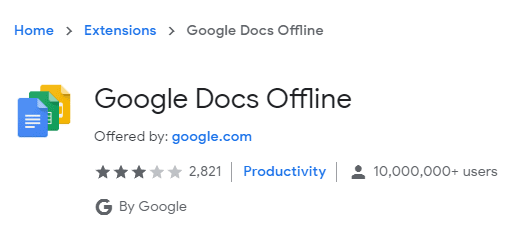
Voor het grootste deel kunt u met deze extensie vervolgens uw bestanden openen en bewerken terwijl u offline bent, maar de extensie is niet zonder problemen. Veel beoordelingen suggereren problemen met de extensie en beweren dat de software niet of slechts soms werkt.
Ik kan Google Docs niet aanbevelen voor offline gebruik wanneer Microsoft Word vanaf het begin vanaf het begin is opgebouwd om een offline tekstverwerker te zijn.
Opmaak – Microsoft Word wint

Microsoft Word wint zonder twijfel in het opmaakspel. Het is veel gemakkelijker om unieke regels voor tekstopmaak te maken in Microsoft Word dan in Google Documenten(Google Docs) . Ik zou zelfs willen zeggen dat Google echt aan hun opmaak moet werken, omdat het momenteel een aantal problemen heeft.
Wanneer u afbeeldingen, tabellen of spreadsheets bijvoegt, kunt u er niet zeker van zijn dat het bestand op dezelfde manier wordt opgemaakt als het wordt geopend in een documentverwerker van derden. Microsoft Word heeft dit probleem niet.
Beschikbaarheid – Google Docs wint
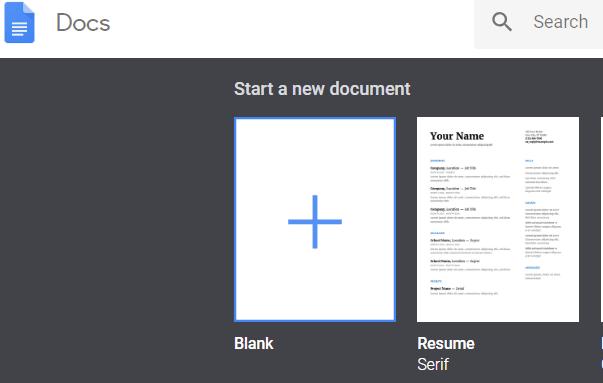
In deze categorie wint Google Docs gemakkelijk omdat je het gewoon niet kunt verslaan. In wezen is Google Docs een iets minder veelzijdige tekstverwerker, maar als je bedenkt dat het helemaal gratis is, maakt het dat meer dan goed.
Microsoft Word daarentegen is niet gratis. U moet ofwel maandelijks betalen voor een Office 365 - abonnement of eenmalig betalen voor het volledige Microsoft Office 2019 -pakket.
Samenvatting
Google Docs en Microsoft Word zijn nek aan nek, maar op veel gebieden komt Microsoft Word net voor. Als je de extra functionaliteit en opmaakkracht van Word nodig hebt en het niet erg vindt om ervoor te betalen, raden we het aan.
Als je alleen een tekstverwerker nodig hebt met de basisfunctionaliteit, moet je blij zijn met Google Docs . Genieten van!
Related posts
Een watermerk invoegen in Word en Google Docs
Woorden zoeken en vervangen in MS Word en Google Docs
Tabelranden verwijderen in Google Documenten
Wijzigen in liggende oriëntatie in Google Docs
Google Spreadsheets versus Microsoft Excel - Wat zijn de verschillen?
Hoe het aantal woorden in Microsoft Word te tonen
Hoe Word en Excel te openen in de veilige modus
Een opsommingsteken invoegen in het midden van een zin in Word
Een Excel-werkblad invoegen in een Word-document
Nieuwe lettertypen toevoegen aan Microsoft Word
Hoe de recent geopende bestandslijst in Word te wissen
Een flyer maken in Microsoft Word
Meerdere Word-documenten samenvoegen?
Een hangende inspringing maken in Word en Google Docs
Hoe u uw e-mails kunt exporteren van Microsoft Outlook naar CSV of PST
Maateenheden wijzigen in Microsoft Word
Documenten dicteren in Microsoft Word
Emoji invoegen in Word, Google Docs en Outlook
Sneltoetsen maken of genereren voor Microsoft Office
Google Presentaties versus Microsoft PowerPoint - Wat zijn de verschillen?
