Herstel DCFWinService Hoog schijfgebruik op Windows 11/10
Als u merkt dat het DCFWinService.exe- proces hoge CPU , schijf(Disk) , stroom(Power) of geheugen(Memory) gebruikt, laat dit bericht u zien wat u kunt doen om het probleem effectief op uw Windows - computer op te lossen.
Wat is DFCWinService?
DFCWinService is een service van Dell Foundation Software . Het is er om u een aantal exclusieve berichten- en ondersteuningsfuncties van Dell te bieden. (Dell)Ze zijn dus niet essentieel voor uw computer en daarom zal het verwijderen ervan geen problemen opleveren voor uw computer.
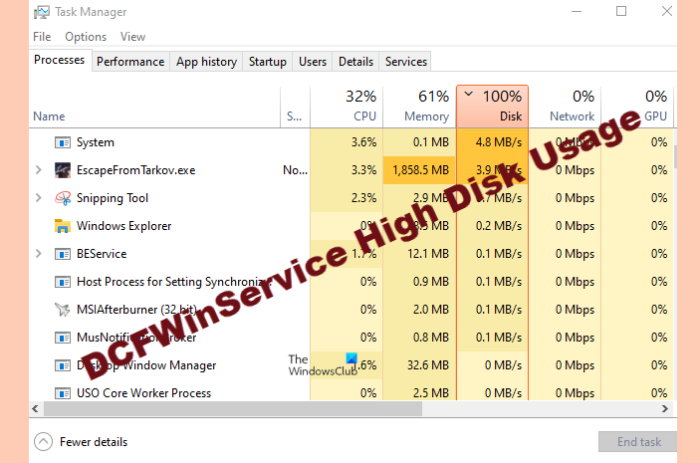
Los DCFWinService Hoog schijfgebruik(Resolve DCFWinService High Disk Usage) op Windows op(Windows)
Soms, wanneer Dell Foundation Software - services actief zijn, zult u zien dat DFCWinService wat bronnen verbruikt, maar als het veel van dit verbruikt, moeten we dit onmiddellijk oplossen. Dit zijn de dingen die u kunt doen om DCFWinService Hoog CPU-(DCFWinService High CPU) , schijf-(Disk) , stroom-(Power) of geheugengebruik(Memory) op Windows -systemen te herstellen.
- DFCWinService uitschakelen
- Problemen oplossen in schone opstartstatus
- Verwijder de boosdoener
- Scannen op virussen en malware
Laten we er uitgebreid over praten.
1] DFCWinService uitschakelen
Laten we beginnen met het oplossen van problemen door de hoofdschuldige van deze griezelige CPU- wandeling uit te schakelen. We zullen DFCWinService uitschakelen om te voorkomen dat het uw (DFCWinService)CPU ondraaglijk belast .
Om dat te doen, moet u de gegeven stappen volgen.
- Start Services vanuit het Startmenu.
- Zoek naar DCFWinService.
- Klik er met de rechtermuisknop op en selecteer Stoppen.(Stop.)
Start nu uw systeem opnieuw op, open Taakbeheer(Task Manager, ) en kijk of het probleem aanhoudt.
2] Problemen oplossen in schoon opstarten
Als het stoppen van de service het probleem niet heeft opgelost, moet u controleren welke toepassing het probleem veroorzaakt, daarvoor moet u het probleem oplossen in Clean Boot(troubleshoot in Clean Boot) .
3] Verwijder de boosdoener
Als je het probleem hebt samengevat en je precies weet wat het probleem veroorzaakt, kun je de boosdoener verwijderen. Hoogstwaarschijnlijk is Dell Foundation Services de reden achter deze CPU- piek. Volg daarom de gegeven stappen om de toepassing te verwijderen en het probleem op te lossen.
- Start instellingen (Settings ) via Win + I.
- Klik op Toepassingen.(Apps.)
- Zoek naar Dell Foundation Services en klik op Installatie ongedaan maken.
Nadat u het verwijderingsproces hebt voltooid, start u uw computer opnieuw op en controleert u of het probleem is verholpen. Hopelijk(Hopefully) wordt uw probleem verholpen.
4] Scannen op virussen en malware

Als u nog steeds merkt dat de Dell Foundation -service zijn tol eist van uw CPU , is er misschien een virus dat zich voordoet als een echt proces. We zullen dus Microsoft Defender Offline Scan uitvoeren en kijken of dit het probleem kan oplossen.
Daarvoor kunt u de gegeven stappen volgen.
- Zoek " Windows-beveiliging" (Windows Security” ) in het startmenu.
- Klik Virus & threat protection > Microsoft Defender Offline Scan > Scan now
Wacht(Wait) tot het proces is voltooid en kijk of het probleem aanhoudt.
Waarom is Schijfgebruik 100%?
Er kunnen meerdere redenen zijn waarom u 100% Disk/CPU gebruik ervaart. Verouderde stuurprogramma's, beschadigde systeembestanden en cloudgebaseerde bescherming zijn enkele van de meest voorkomende redenen voor dit probleem. We hebben echter een handleiding gemaakt om het fix 100% Disk usage , dus bekijk het eens en los uw probleem op.
Related posts
Herstel hoog CPU-gebruik door XboxStat.exe in Windows 11/10
Hoe servicehost (SysMain) hoog schijfgebruik in Windows 11/10 te repareren
Fix Services en Controller-app Hoog CPU-gebruik in Windows 11/10
Hoe 100% schijf, hoge CPU, hoog geheugengebruik te repareren in Windows 11/10
COM-surrogaat hoog CPU- of schijfgebruik in Windows 11/10
DXGI_ERROR_DEVICE_REMOVED repareren op pc met Windows 11/10
Servicehost repareren: lokaal systeem (svchost.exe) Hoog CPU- en schijfgebruik
Fix ShellExecuteEx mislukte fout in Windows 11/10
Ntoskrnl.exe hoog schijfgebruik repareren
Hoe het Disk Signature Collision-probleem in Windows 11/10 op te lossen?
Fix Microsoft Edge Hoog geheugengebruik in Windows 11/10
Hoog schijf- en geheugengebruik repareren bij het spelen van games op Windows-pc
Fix DISM Host Servicing Process Hoog CPU-gebruik
Herstel WaasMedicSVC.exe Hoog schijfgebruik in Windows 10
Wat is het YourPhone.exe-proces in Windows 11/10? Verwijder ik het?
De limiet voor gegevensgebruik beheren op Windows 11/10
Microsoft Office Click-To-Run Hoog CPU-gebruik in Windows 11/10
Wat is Sihost.exe in Windows 11/10? Hoe weet je of het een virus is?
Servicehost: Diagnostisch beleid Service 100% schijfgebruik op Windows-pc
Fix MPSigStub hoog CPU-gebruik in Windows 11/10
