Herstel items die zijn verwijderd uit de map Verwijderde items van Outlook
Wanneer u Outlook -client gebruikt en een Exchange - account of een Outlook - account gebruikt, krijgt u toegang tot de map Verwijderde items. (Deleted)Elke e-mail die u verwijdert met de Outlook -client, wordt hier tijdelijk opgeslagen, zodat deze kan worden hersteld. Als u het hier echter verwijdert, hoe kunt u het dan herstellen? Dit bericht laat zien hoe u de e-mails die u mogelijk hebt verwijderd uit de map Verwijderde items(Deleted Items) van Outlook, kunt herstellen of herstellen .
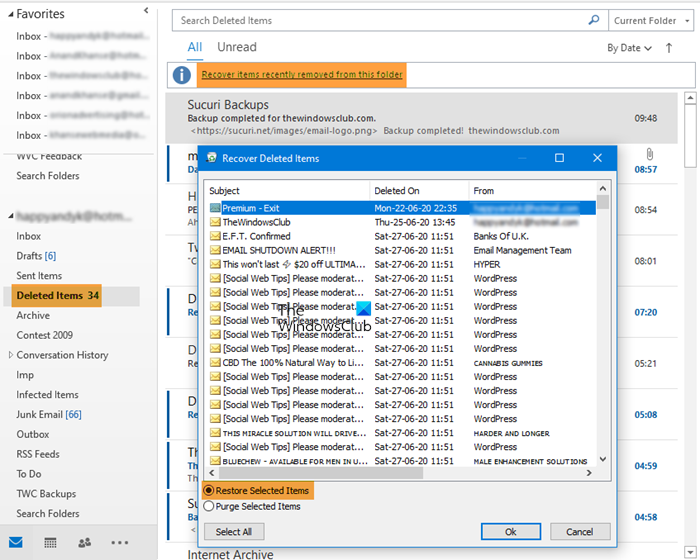
Herstel items die zijn verwijderd uit de map Verwijderde items van (Deleted Items)Outlook
Voordat we beginnen, zijn hier enkele feiten die u moet weten. Elk item dat naar de map Verwijderde items(Deleted Items) wordt verplaatst, wordt na 30 dagen verwijderd en kan de volgende 30 dagen worden hersteld. Als de items uit de mailbox zijn verwijderd, kunt u ze niet meer herstellen. Ook worden e-mails na tien dagen automatisch verwijderd uit de map Ongewenste e-mail .(Junk Email)
- Open Outlook en selecteer het account waarvoor u verwijderde items wilt herstellen.
- Zoek(Locate) en selecteer de map Verwijderde items(Deleted Items)
- Klik bovenaan de lijst met e-mails op de link: items herstellen die uit deze map zijn verwijderd.
- In het venster Verwijderde items herstellen(Recover Deleted Items) hebt u drie keuzes.
- Herstel geselecteerde items
- Herstel alle items
- Geselecteerde items wissen
- Als u klaar bent, wordt de e-mail beschikbaar in de map Inbox voor dat e-mailaccount. U zult echter moeten zoeken om het te vinden.
U kunt Ctrl+klik om afzonderlijke berichten te selecteren, Shift+Click om alles tussen twee klikken te selecteren.
Dat gezegd hebbende, deze functie werkt niet met accounts die IMAP gebruiken, zoals Gmail . Alle(Any) verwijderde items worden verplaatst naar de map Prullenbak(Trash) ([ Gmail ]/ Prullenbak(Trash) ), die wordt toegewezen door de accountinstellingen. Als de items erin beschikbaar zijn, kunt u ze herstellen in de Outlook -client of online, maar als het er niet is, kunt u het hier niet herstellen. Dat gezegd hebbende, als u een ander soort gedrag voor dergelijke accounts wilt instellen, heeft u twee opties.
- Selecteer het account, klik met de rechtermuisknop en selecteer Accounteigenschappen(Account Properties)
- Klik(Click) op Account > Account Settings om het venster te openen.
- Dubbelklik(Double) op de accountnaam en voor IMAP wordt het instellingenvenster weergegeven.
Twee opties kunnen u helpen bij het uitstellen van het verwijderen van een map en geven u een kans om te herstellen. Het is handig voor degenen die Outlook gebruiken voor al hun e-mails.
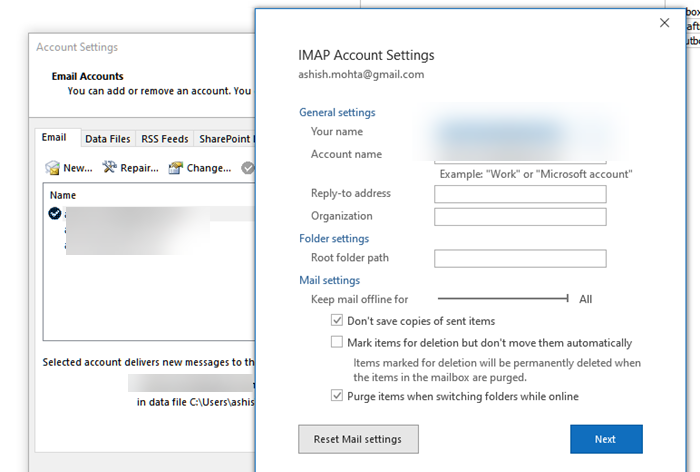
- Items markeren voor verwijdering, maar niet automatisch verwijderen: (Mark items for deletion but don’t delete automatically: ) Hoewel het een item markeert voor verwijdering, worden ze permanent verwijderd wanneer items in de mailbox worden verwijderd.
- Verwijder items wanneer u van map wisselt terwijl u online bent: (Purge items when switching folders while online: ) Schakel deze ook uit, zodat items die u verwijdert niet daadwerkelijk worden verwijderd.
Op dezelfde manier kunt u ook verwijderde e-mail herstellen vanuit de map Verwijderde Outlook.com(restore deleted mail from Outlook.com Deleted folder) .
Ik hoop dat het bericht gemakkelijk te volgen was en dat je de verwijderde e-mailitems uit de map Verwijderen hebt kunnen terughalen. (Delete)Als u vaak e-mail verliest, zorg er dan voor dat u de langste tijd instelt om de map te legen.
Related posts
Hoe te voorkomen dat Outlook Verzonden e-mails opslaat in de map Verzonden items
Herstel verwijderde e-mail van Outlook.com Verwijderde map
Hoe verwijderde bestanden van een PST-bestand in Outlook te herstellen
Fout bij laden van bericht Outlook-fout op Android mobiel
Hoe u de mobiele Outlook-app voor uw telefoon kunt optimaliseren
E-mail opslaan als PDF in Gmail en Outlook
Problemen met het instellen van aangepaste domein-e-mail met Outlook
Agenda delen in Outlook
Hoe e-mail automatisch door te sturen in Microsoft Outlook
Met Email Insights voor Windows kunt u snel zoeken in e-mail en Gmail in Outlook
Kan geen bestanden bijvoegen bij e-mail in Outlook.com of Desktop-app [Opgelost]
Outlook On The Web installeren als een progressieve web-app
Lettergrootte verandert bij het beantwoorden van e-mail in Outlook in Windows 10
Hoe de map met ongewenste e-mail in Outlook te legen
Fix Het aangepaste woordenboek kan niet worden bijgewerkt in Outlook
E-mails archiveren en gearchiveerde e-mails ophalen in Outlook
Outlook instellen als de standaard e-maillezer op Mac
Verwijder Outlook .pst-gegevensbestand van OneDrive in Windows 10
Kan hyperlinks niet openen in Outlook-e-mail op Windows 11/10
Fix Outlook verzenden/ontvangen fout 0x8004102A
