Het beleid van uw organisatie verhindert ons deze actie te voltooien
Sommige gebruikers hebben een probleem waardoor ze geen hyperlinks kunnen openen tijdens het gebruik van Microsoft Outlook . De foutmeldingen die u zou kunnen zien zijn:
Your organization’s policies are preventing us from completing this action for you. For more info, please contact your help desk
This operation has been cancelled due to restrictions in effect on this computer. Please contact your system administrator.
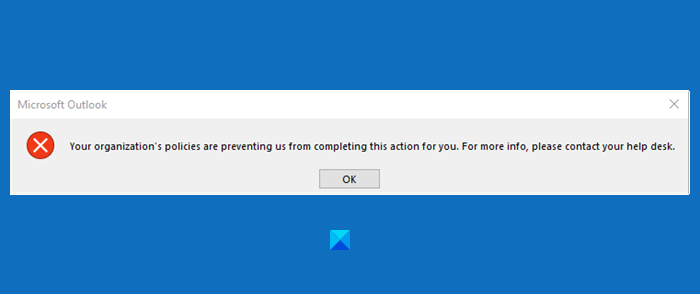
Het bericht kan variëren, afhankelijk van de Outlook - versie die u gebruikt. In Outlook 2007 en 2010 ziet u mogelijk de volgende foutmelding "Deze bewerking is geannuleerd vanwege beperkingen die van kracht zijn op deze computer. Neem(Please) contact op met uw systeembeheerder”. De oplossing blijft echter hetzelfde.
Dit probleem treedt meestal op wanneer u geen standaardbrowser gebruikt. Maar er zijn enkele andere redenen voor hetzelfde, en we gaan ze oplossen.
Het beleid van uw organisatie verhindert ons deze actie voor u uit te voeren
Bekijk de volgende oplossingen om de foutmelding "Het beleid van uw organisatie verhindert ons deze actie voor u te voltooien" op te lossen.
- Zorg(Make) ervoor dat u Internet Explorer niet hebt verwijderd als optionele functie
- Stel Microsoft Edge(Set Microsoft Edge) en Outlook in als standaardprogramma's(Default Programs)
- Reset Internet Zone en IE-instellingen(IE Settings) naar standaard
- Rand terugzetten naar standaard
- Stel HTML(Set HTML) -bestandsassociatie in met Register(Registry) .
Hyperlinks werken niet in Outlook
Neem eerst onze suggesties door en kijk welke voor jou van toepassing kunnen zijn.
1] Zorg ervoor dat u Internet Explorer niet hebt verwijderd als optionele functie
U moet ervoor zorgen dat u Internet Explorer(removed Internet Explorer) als optionele functie niet hebt verwijderd .
Open daarvoor het Configuratiescherm (Control Panel ) en klik op Programma's(Programs) en Features > Turn Windows Features in- of uitschakelen. Controleer of de optie Internet Explorer 11 is aangevinkt, zo niet, vink deze aan en klik op OK.
Doe dit en controleer of het probleem hiermee is opgelost.
2] Stel Edge(Set Edge) & Outlook in als standaardprogramma's(Default Programs)
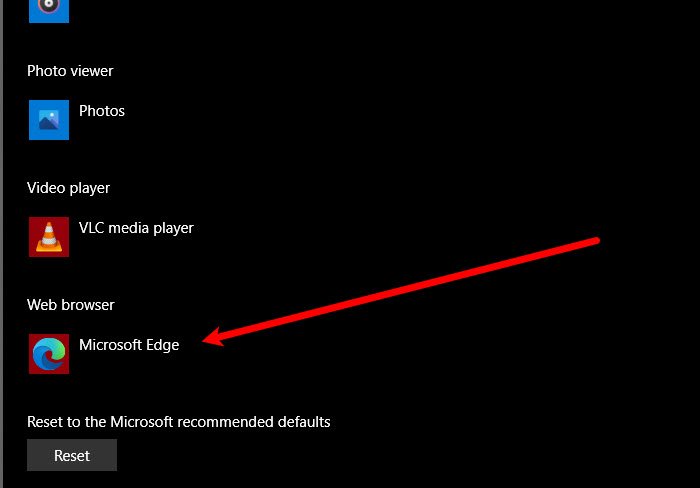
Als u met dit probleem wordt geconfronteerd, moet u Microsoft Edge instellen als uw standaardprogramma om het probleem op te lossen.
En u moet MsOutlook ook instellen als standaardprogramma voor al uw e-mailgerelateerde services.
De gegeven stappen zijn er voor u om te volgen. Dit proces is vergelijkbaar in alle versies van Windows .
Open het Configuratiescherm en klik op Standaardprogramma's(Default Programs) > stel uw standaardprogramma's in(set your default programs) .
Stel nu uw standaard webbrowser in op Microsoft Edge en standaard e(Email) -mailclient op Outlook Express .
Start nu uw Microsoft Outlook opnieuw en controleer of het probleem bestaat.
3] Reset internetzone en IE-instellingen(IE Settings) naar standaard
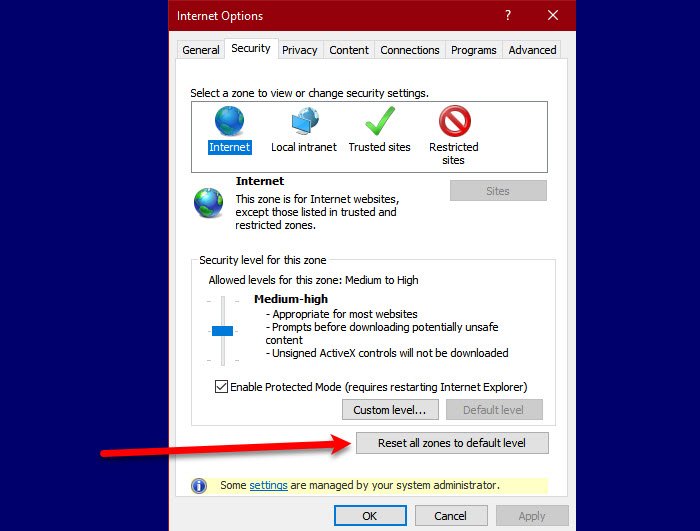
Om het probleem op te lossen, moeten we de internetzone- en IE-instellingen terugzetten naar de standaardinstellingen om het probleem op te lossen.
Volg de gegeven stappen om de internetzone opnieuw in te stellen.
- Start Internet Explorer vanuit het menu Start(Start Menu) en klik op het pictogram Instellingen(Settings) in de rechterbovenhoek van het venster.
- Klik Internet Options > Security > Reset all zones to default level.
Na het resetten van de internetzone is het tijd om je IE-instellingen terug te zetten naar de standaardinstellingen. Volg hiervoor de gegeven stappen.
Blijf daarvoor op het tabblad Geavanceerd en klik op (Advanced )Reset in het gedeelte " Reset Internet Explorer-instellingen" (Reset Internet Explorer settings” ) .
Controleer ten slotte of het probleem aanhoudt.
4] Rand terugzetten naar standaard
U kunt ook een back-up maken van uw browserinstellingen en Edge resetten naar de standaardwaarden(reset Edge to default) en controleren of het probleem is opgelost.
5] Stel HTML(Set HTML) -bestandsassociatie in met Register(Registry)
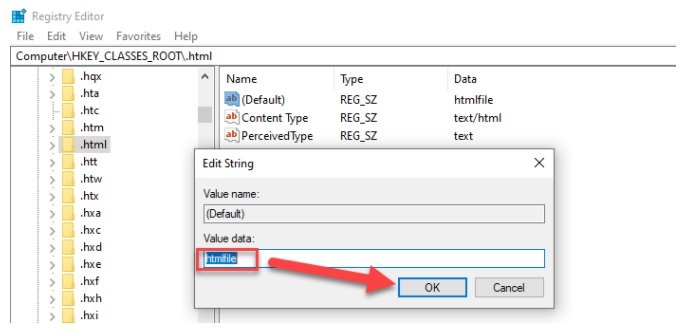
In deze oplossing zullen we enkele wijzigingen in het register aanbrengen, maar we moeten een back-up van het register maken voordat we de wijzigingen aanbrengen.
Typ " Regedit " in het vak Zoekopdracht starten(Start Search) en druk op Enter .
Navigeer in de Register-editor(Registry Editor) naar de volgende locatie.
Computer\HKEY_CLASSES_ROOT\.html
Dubbelklik op ( Standaard)(Default)) en stel de waardegegevens(Value Data) in op html(htmlfile) -bestand (hoofdlettergevoelig). Klik(Click) op OK en start uw machine opnieuw op .
Controleer nu Outlook of het zonder problemen hyperlinks opent. Dit helpt meestal!
Als niets helpt, neem dan contact op met uw systeembeheerder om te zien of er beleid is dat voorkomt dat hyperlinks in Outlook worden geopend .
Gerelateerd: (Related: )deze bewerking is geannuleerd vanwege beperkingen die van kracht zijn op deze computer.
Related posts
Fout bij laden van bericht Outlook-fout op Android mobiel
Hoe u de mobiele Outlook-app voor uw telefoon kunt optimaliseren
Een uitnodiging voor een vergadering verzenden in Outlook
Outlook.com ontvangt of verzendt geen e-mails
Hoe de map met ongewenste e-mail in Outlook te legen
Bezorging of leesbevestiging inschakelen en aanvragen in Outlook
E-mails archiveren en gearchiveerde e-mails ophalen in Outlook
Lettergrootte verandert bij het beantwoorden van e-mail in Outlook in Windows 10
Hoe de donkere modus in OneNote of Outlook in te schakelen
Problemen met het instellen van aangepaste domein-e-mail met Outlook
Gemelde fout verzenden of ontvangen (0x80042109) in Outlook
Back-up inbox met UpSafe Office 365 Outlook Backup Freeware
Voorkomen dat Outlook automatisch agenda-afspraken toevoegt uit e-mails
E-mail opslaan als PDF in Gmail en Outlook
Outlook On The Web installeren als een progressieve web-app
Outlook Smart Tile toevoegen aan nieuwe tabbladpagina in Edge
Hoe Gmail te gebruiken vanuit de Outlook.com-interface
Kan hyperlinks niet openen in Outlook-e-mail op Windows 11/10
Feestdagen maken en toevoegen aan Outlook-agenda
E-mail doorsturen of onbevoegd doorsturen uitschakelen in Outlook.com
