Het lijkt erop dat je geen van toepassing zijnde apparaat hebt gekoppeld aan een Microsoft-account
Als u een bericht ontvangt. Het lijkt erop dat u geen van toepassing zijnde apparaten hebt gekoppeld aan uw Microsoft-account(It looks like you don’t have any applicable device(s) linked to your Microsoft account) , dan lijkt dit vanwege de ontbrekende verbinding tussen uw Microsoft - account en de computer. De fout verschijnt meestal wanneer de gebruiker een game of software of een app probeert te downloaden van de Microsoft Store . De computer is mogelijk gekoppeld, maar laten we eens kijken naar mogelijke oplossingen om het probleem op te lossen. Hier is de volledige foutmelding
It looks like you don’t have any applicable device(s) linked to your Microsoft account. To install, sign in on a device with your Microsoft account.
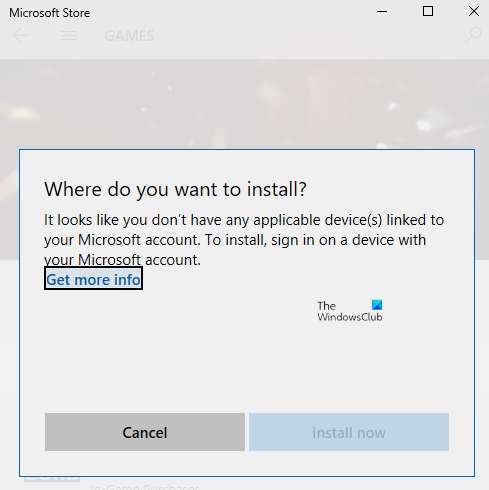
Het lijkt erop dat je geen van toepassing zijnde apparaten hebt gekoppeld aan je Microsoft - account.
Het is altijd een goed idee om de computer een keer opnieuw op te starten en het opnieuw te proberen voordat u een van de stappen uitvoert. Soms is het een netwerkprobleem of een wachtende herstart die het probleem veroorzaakt.
- Controleer de computer
- Microsoft Store resetten
- Microsoft Store-databasebestanden verwijderen(Delete Microsoft Store Database Files)
- Update Windows naar de vereiste versie
- Apparaatlimiet opslaan
Zorg(Make) ervoor dat u de app probeert te installeren na elke tip voor het oplossen van problemen.
1] Verifieer(Verify) de computer met Microsoft-account
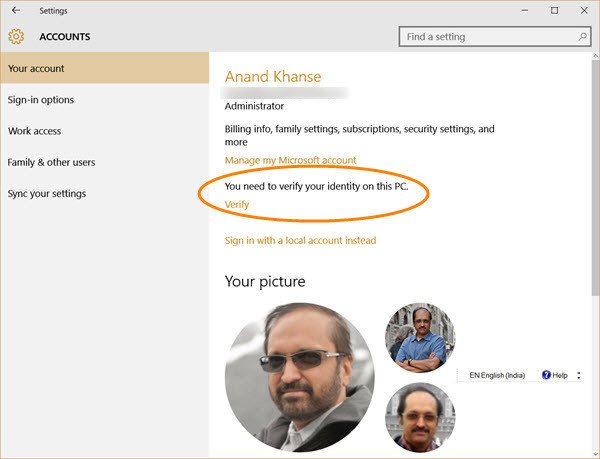
Wanneer u zich aanmeldt met een Microsoft- account op een pc met Windows 10 , moet u dit mogelijk verifiëren. Het is niet nieuw en bestaat al een tijdje, en het zorgt ervoor dat uw account wordt beschermd tegen frauduleuze activiteiten. Als de pc waarop u de app probeert te downloaden niet is geverifieerd, volgt u een gedetailleerde handleiding om uw Microsoft-account te verifiëren. Het is een eenvoudig proces waarbij de beveiligingscode ter verificatie naar uw e-mailadres en telefoonnummer wordt verzonden.
Als het een lokaal Windows - account is, kunt u een Microsoft - account toevoegen of een lokaal Windows-account converteren naar een Microsoft-account.
- Log in met het lokale account.
- Ga naar Instellingen > Uw Info sectie
- Selecteer in plaats daarvan Aanmelden(Select Sign) met een Microsoft- account
Als u klaar bent, kunt u de Microsoft Store openen en de software downloaden.
2] Microsoft Store opnieuw instellen

Soms is het slechts een glitch, en het resetten van Microsoft Store zal helpen. Het is gemakkelijk om Microsoft Store opnieuw in te stellen( easy to reset Microsoft Store) en het werkt met een beheerdersaccount.
- Open Microsoft Store en klik op uw profielpictogram en vervolgens op het vermelde account.
- Klik(Click) op de afmeldoptie die u ontvangt. Als u klaar bent, sluit u de Microsoft Store .
- Typ wsreset.exe in de Zoekopdracht starten . Klik met de rechtermuisknop op het resultaat dat verschijnt en selecteer Als administrator uitvoeren(Run as administrator) .
- Vervolgens wordt de Microsoft Store opnieuw gestart . U moet inloggen met hetzelfde Microsoft - account.
Nadat de aanmelding is geslaagd, controleert u of het probleem is opgelost door de app te installeren. U kunt er ook voor kiezen om de Store-probleemoplosser(Store troubleshooter) in Windows 10 uit te voeren.
3] Microsoft Store-databasebestanden verwijderen(Delete Microsoft Store Database Files)
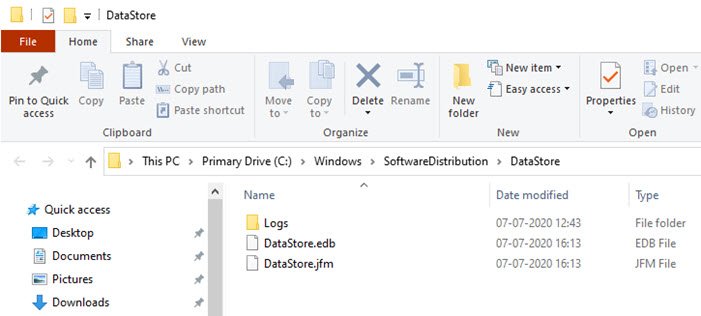
- Navigeer in Verkenner(File Explorer) naar het volgende pad.
%windir%/SoftwareDistribution\DataStore
- Verwijder het DataStore.edb(Delete DataStore.edb) -bestand. Het is een Windows -logbestand dat alle Windows-updates bijhoudt die op het systeem zijn toegepast.
- Start de Microsoft Store opnieuw en controleer of u de app kunt installeren.
4] Update Windows naar de vereiste versie
Sommige rapporten op het forum hebben erop gewezen dat het updaten van Windows ook helpt bij het oplossen van het probleem. Controleer of er een update in behandeling is . Zo ja, pas dan de update toe en start de computer opnieuw op. Als de game een bepaalde versie nodig heeft, wordt daar meestal om gevraagd, maar als dat niet het geval is, kan updaten nog steeds helpen. Ga naar Settings > Update en Security > Check op updates(Update) of Update installeren(Install Update) .
5] Apparaatlimiet controleren

Microsoft staat toe dat de app uit de Microsoft Store op maximaal 10 computers onder één account wordt geïnstalleerd. Het is van toepassing op zowel Xbox- als Windows 10 -pc's. Ga naar het gedeelte Microsoft-apparaten(your Microsoft Devices section) en kies ervoor om het apparaat uit de lijst te verwijderen. Probeer een van de niet-vereiste apparaten uit de lijst te verwijderen en installeer vervolgens de app.
Als u de limiet niet hebt bereikt, verwijdert u het huidige apparaat en voegt u het opnieuw toe. Het toevoegen van de pc aan uw account is een eenvoudig proces en u hoeft alleen maar opnieuw in te loggen op het apparaat wanneer daarom wordt gevraagd.
Ik hoop dat een van de oplossingen voor u heeft gewerkt en dat u de app op het beoogde apparaat hebt kunnen installeren.
Related posts
Stel een vervaldatum van het wachtwoord in voor Microsoft-account en lokaal account
Aanmeldingsfout Microsoft-account 0x800706d9 op Windows 10
Het door u ingevoerde Microsoft-account bestaat niet
Hoe authenticatie in twee stappen in Microsoft-account in te schakelen
Hoe u een Microsoft-account permanent kunt sluiten of verwijderen
Hoe Skype en Microsoft-account samen te voegen of te koppelen - Veelgestelde vragen
Geen verwijderknop voor Microsoft-account in Windows 11/10
Een gezinslid toevoegen aan uw Microsoft-account
Hoe een Microsoft-account te verwijderen
Wijzig het primaire e-mailadres van Microsoft-account voor Windows 11/10
Het wachtwoord van uw Microsoft-account wijzigen of opnieuw instellen
Hoe een GitHub- of Google-account aan een Microsoft-account te koppelen
Een Skype-ID koppelen aan een Microsoft-account met Skype voor desktop
Hoe de Windows-productsleutel aan een Microsoft-account te koppelen
Hoe u uw Microsoft-account kunt sluiten en verwijderen
Je apparaat is offline. Gelieve in te loggen met het laatste wachtwoord
Lokaal account versus Microsoft-account; Welke moet ik gebruiken?
Problemen en problemen met betalingen met Microsoft-account oplossen
De gebruikers-ID die u hebt ingevoerd, bestaat niet - Microsoft-accountfout
Uw Microsoft-account is vergrendeld, 0x80a40014 - Xbox-fout
