Hoe bestanden van LibreOffice rechtstreeks in Google Drive op te slaan
Google Drive is een populaire service voor bestandsopslag die dagelijks door miljoenen mensen wordt gebruikt om bestanden op servers op te slaan, documenten op verschillende apparaten te synchroniseren en de documenten vanaf elke locatie te delen. G Suite- tools omvatten Google Drive voor opslag. Deze cloudgebaseerde service is verbonden met de kantoorsuite van Google waarmee gebruikers bestanden in verschillende indelingen in de cloud kunnen opslaan en vervolgens toegang krijgen tot de service vanaf verschillende apparaten en browsergebaseerde services om een nieuw bestand te openen, te bewerken en te maken.
Met Google Drive kunnen universele bestandsindelingen op hun servers worden opgeslagen en LibreOffice is een van de populaire kantoorsuites die rechtstreeks kunnen worden verbonden met Google Drive - servers voor gezamenlijke bewerking van bestanden.
Dat gezegd hebbende, LibreOffice en Google Drive zijn de twee populaire open source office-suites die gratis beschikbaar zijn en compatibel zijn met elkaar. Deze twee productiviteitssuites zijn ontworpen om goed te werken op Windows en ondersteunen belangrijke browsers zoals Chrome , Firefox , Explorer en Edge . Beide Office(Both Office) -suites delen het grootste deel van de gemeenschappelijke kerntoepassing en daarom is het eenvoudig om documenten tussen de twee kantoorsuites uit te wisselen.
LibreOffice -gebruikers kunnen de bestanden, zoals spreadsheets, tekeningen, tekstverwerker en presentaties, rechtstreeks vanuit de applicatiesuites opslaan op Google Drive voor gemakkelijke toegankelijkheid. In dit artikel leggen we uit hoe u de LibreOffice rechtstreeks verbindt met de Google Drive -cloudservice.
Sla(Save) bestanden van LibreOffice rechtstreeks op in Google Drive
Google Drive instellen en een bestand opslaan in Google Drive
Start LibreOffice en open een van de LibreOffice- tools.
Een nieuw document maken of een bestaand document openen
Navigeer naar Bestand(File) en selecteer de optie Extern bestand openen(Open Remote File) in het vervolgkeuzemenu.
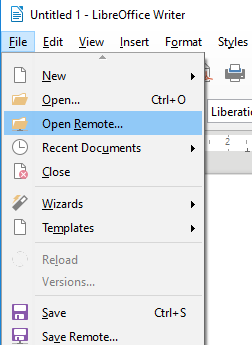
Klik in het venster Externe bestanden(Remote Files) dat verschijnt op Service toevoegen.(Add Service.)
Selecteer in het dialoogvenster Bestandsservices (File) Google (Services)Drive(Google Drive) in het vervolgkeuzemenu bij de optie Type.

Typ in het veld Gebruiker(User) het e-mailadres van uw Google-account(email address of your Google account) en typ het Google-wachtwoord(Google password) in het veld Wachtwoord(Password) .
Geef de titel van uw account op in het veld Label .
Klik op OK om de verbinding tot stand te brengen.
Zodra de verbinding tot stand is gebracht, verschijnt het dialoogvenster Opslaan als voor externe bestanden.(Save As)
Selecteer de directory waar u het document wilt opslaan, geef de bestandsnaam op en klik op Save Button.
Het bestand wordt nu opgeslagen in uw Google Drive .
Bestand rechtstreeks opslaan in Google Drive
Nadat u de verbinding met Google Drive heeft ingesteld , kunt u als volgt een document rechtstreeks in uw Google Drive- account opslaan:
Open een document en ga naar Bestanden.(Files.)
Klik op Op afstand opslaan(Save Remote ) in het vervolgkeuzemenu.
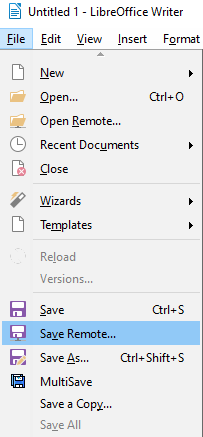
Selecteer de Google Drive -service in het vervolgkeuzemenu en typ het hoofdwachtwoord.
Houd(Please) er rekening mee dat als u meerdere cloudservices hebt toegevoegd aan de Remote File -tool, de juiste service selecteert bij de Service- optie in het Remote Files - venster.
Geef de naam van het document op en klik op de knop Opslaan(Save) .
Toegang tot uw account en een document openen(Open) vanaf een Google Drive-server
De documenten in LibreOffice -formaat kunnen niet worden gelezen door Google Drive . De schijf converteert het document naar Google -indeling voordat u het document kunt bewerken of delen met anderen. Volg de onderstaande stappen om een bestand te openen dat is opgeslagen in Google Drive :
- Start LibreOffice en ga naar Bestand.(File.)
- Klik op Extern bestand openen(Open Remote File) in het vervolgkeuzemenu.
- Voer het wachtwoord(password) in het promptvenster in en klik op OK.
- Zoek en selecteer het bestand dat u wilt openen en klik op de knop Openen(Open) .
Om de bovenstaande stappen te laten werken, moet u ervoor zorgen dat u de LibreOffice- versie gebruikt die op Windows en Mac wordt uitgevoerd . De cloudservice kan niet worden verbonden met de LibreOffice - versie die op een Linux- of ander besturingssysteem draait.
Ik hoop dat dit voor u werkt.(Hope this works for you.)
Related posts
Google Drive-video's worden niet afgespeeld of er wordt een leeg scherm weergegeven
Cyberduck: gratis FTP, SFTP, WebDAV, Google Drive-client voor Windows
Google Drive blijft crashen op Windows-pc
Verplaats de gedeelde map naar een ander station met machtigingen in Google Drive
Kan geen bestanden uploaden naar Google Drive op Windows-pc
Google Drive blijft de verbinding verbreken of blijft hangen bij het proberen verbinding te maken
Eigendom van bestanden en mappen in Google Drive wijzigen of overdragen
Hoe u Google Drive Access Denied-fout kunt oplossen
Een document dat is opgeslagen op Google Drive versleutelen
Synchroniseer elke Windows-map met Google Drive, OneDrive en Dropbox
Met de Google Back-up- en synchronisatietool kunt u een back-up maken van bestanden naar Drive & Photos
Hoe u uw Google Drive-opslag kunt optimaliseren
Google Drive downloadt geen bestanden na het zippen
Hoe Excel-bestand online naar PDF te converteren met Google Drive
Hoe Google Drive toe te voegen aan Verkenner -
Fix Google Drive U heeft geen autorisatiefout
Hoe Google Drive te omzeilen Downloadquotum is overschreden fout
Maak snelle digitale fotokopieën met Google Drive en uw telefoon
Hoe u uw bestanden op Google Drive versleutelt en beveiligt
Google Drive werkt niet op Chromebook? 11 manieren om te repareren
